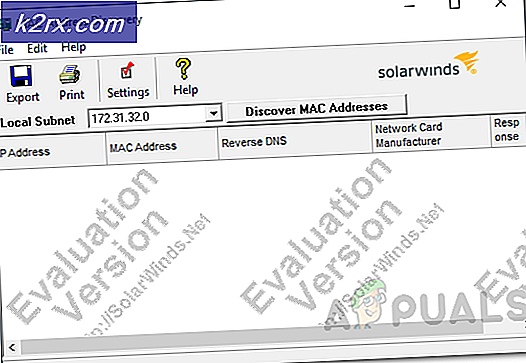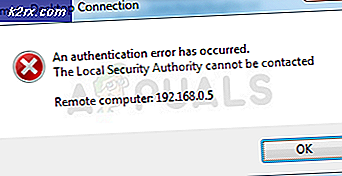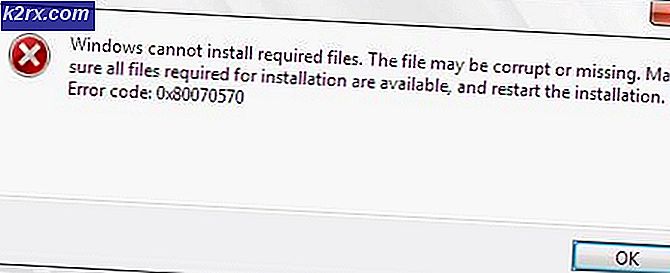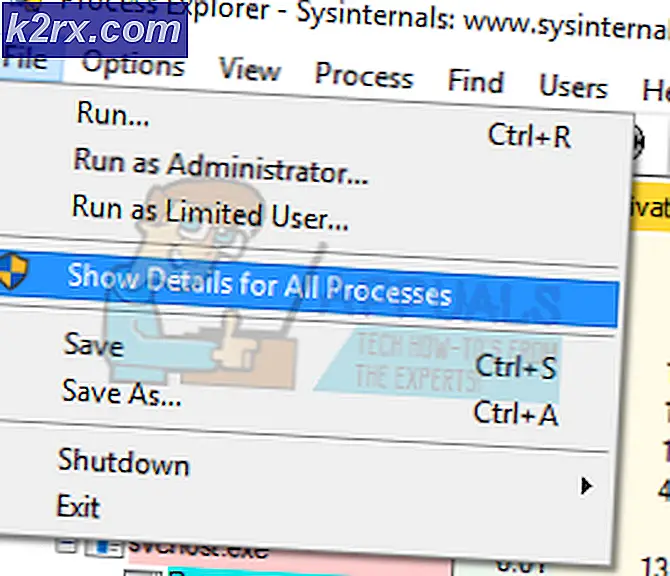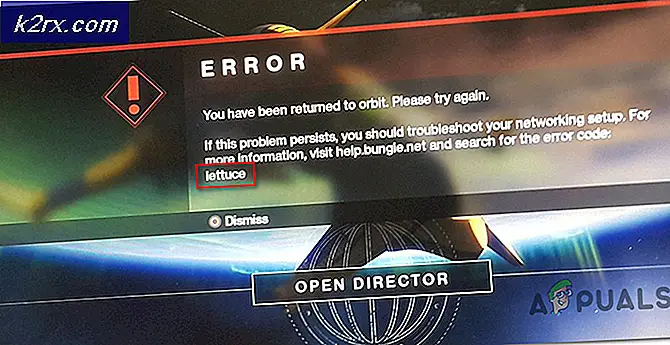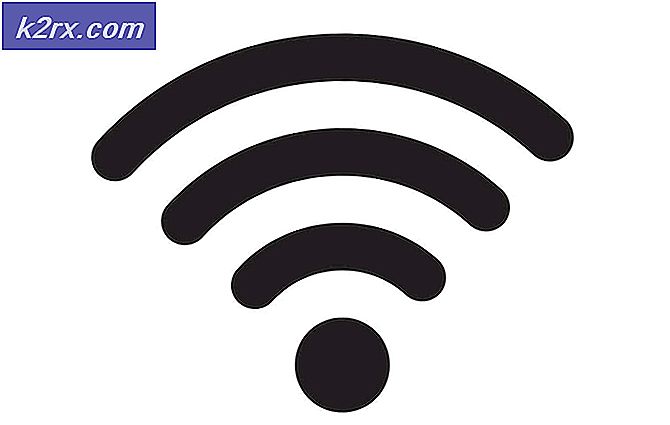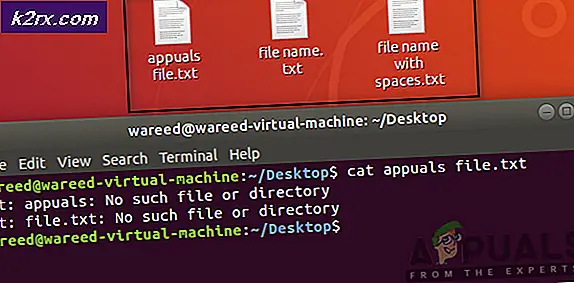Så här fixar du nätverksfelanslutning nekad på PuTTY
PuTTY är en fri programvara med öppen källkod som används för terminalemulering, seriekonsol och nätverksfildelning. Den kan användas fritt, modifieras och kopieras utan några begränsningar. Men ganska nyligen har många rapporter kommit in om ett "Network Error Connection Refused" -fel när de försökte upprätta en anslutning. I den här artikeln berättar vi om orsakerna till att detta fel utlöses och guidar dig också med lönsamma lösningar för att åtgärda problemet.
Vad orsakar "nätverksfelsanslutning nekad" -fel på PuTTY?
Efter att ha fått många rapporter från flera användare bestämde vi oss för att undersöka problemet och identifiera orsakerna till problemet. några av de vanligaste listas nedan:
Nu när du har en grundläggande förståelse för problemets natur kommer vi att gå vidare mot lösningarna. Se till att implementera dessa i den specifika ordning i vilken de tillhandahålls för att undvika konflikter.
Lösning 1: Implementera korrekt IP-adress
Det är möjligt att IP-adressen du använder inte är Raspberry Pi. I detta steg kommer vi därför att identifiera rätt IP-adress och använda den för att ansluta. För att kunna göra det:
- Klick den här länken för att ladda ner “Avancerad IP Scanner”Verktyg.
Notera: Detta verktyg är gratis att använda och kan enkelt användas för att identifiera IP-adressen. - Klick på ".exe”Och följ instruktionerna på skärmen för att installera den.
- En gång installerad, springa verktyget och klick på "Skanna" knapp.
- Vänta tills skanningsprocessen är klar.
- Kontrollera om det finns en “Raspberry Pi”Namngiven anslutning i listan.
- Om det inte finns, tryck på “Windows” + “R”Och skriv in”ncpa.cpl“.
- Tryck "Flytta”Och klicka på en”LAN”Anslutning och den aktuellaWifi”Anslutning.
- Klick på "Bro Anslutningar”För att skapa en bro.
Obs: JagOm det visar ett fel högerklickar du på Wifi och väljer Egenskaper. Klicka på "Dela" och avmarkera båda alternativen.
- När bryggan är upprättad öppnar du IP-skanningsprogrammet igen och klickar på “Skanna”.
- En “Raspberry Pi”Med namnet Connection dyker upp, kopiera IP-adressen i den och klistra in den iVärd namn”För PuTTY-konfiguration.
- Klicka på "Öppna" och kontrollera om problemet kvarstår.
Lösning 2: Utföra ett CLI-kommando
Det är möjligt att en felkonfiguration har inträffat under inloggningsprocessen till Raspberry Pi på grund av vilken du inte kan logga in med ett “ssh” -kommando. Därför rekommenderas att du försöker logga in med kommandot nedan
$ sudo rm / etc / ssh / ssh_host_ * && sudo dpkg-omkonfigurera openssh-server