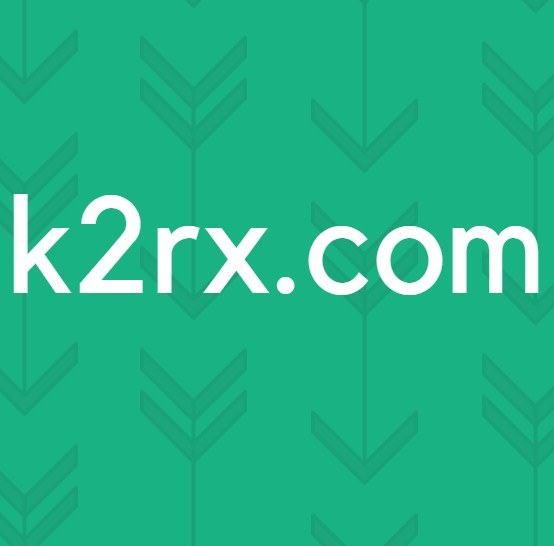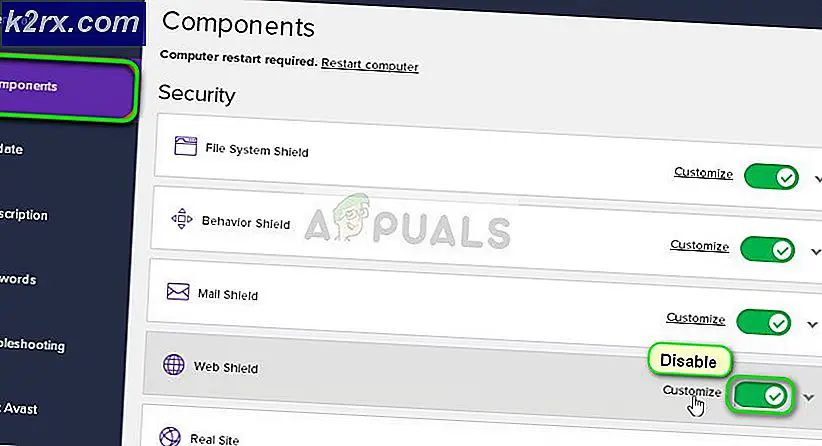Hur fixar du SEC_ERROR_BAD_SIGNATURE i Firefox
Firefox och Google Chrome är de enda riktiga konkurrenterna när det gäller webbläsare. Mozilla Firefox, som ursprungligen släpptes 2002, är en webbläsare med öppen källkod som utvecklats av Mozilla Corporation. De kontinuerliga uppdateringarna som den får fortsätter att förbättra webbläsaren; vilket gör det mycket mer stabilt och snabbare tillsammans med säkerhetsförbättringar. Det finns dock problem som du kan möta när du använder Mozilla Firefox. De Säker anslutning misslyckades (SEC_ERROR_BAD_SIGNATURE) i Firefox hindrar dig från att komma åt webbplatser som lätt kan nås via andra webbläsare.
Det här problemet verkar bero på de program du har installerat på ditt system eller webbläsartillägg. Annat än det kan dina nätverksinställningar i webbläsaren också leda till problemet. Även om felkoden kan verka skrämmande är den inte. Lösningarna för nämnda felkod är ganska enkla och du kommer att vara bra att gå på nolltid. Låt oss därför hoppa in i det.
Vad orsakar SEC_ERROR_BAD_SIGNATURE-felkoden i Mozilla Firefox?
Det nämnda felmeddelandet visas inte på misstänkta webbplatser, utan snarare kan det hindra dig från att komma åt webbplatser som Facebook etc. också. Problemet kan bero på följande faktorer:
Med det sagt, låt oss gå in i lösningarna. Varje lösning kanske inte fungerar för dig eftersom problemet kanske inte orsakas av just den faktiska faktorn. Var därför noga med att följa dem alla för att få en snabb upplösning.
Lösning 1: Stäng av Antivirus från tredje part
Det första du bör göra när du får nämnda felmeddelande är att stänga av det antivirusprogram från tredje part som du har på ditt system. Antivirusprogram inför oftast begränsningar för ditt systems webbanslutning på grund av att du inte kan komma åt vissa webbplatser. Inaktivera därför antivirusprogrammet på ditt system, stäng webbläsaren och se om det löser problemet.
Om det löser problemet måste du lägga till ett undantag i nätverksinställningarna för ditt antivirusprogram för Firefox.
Lösning 2: Starta Mozilla Firefox i felsäkert läge
Tilläggen i din webbläsare kan också störa vissa anslutningar och certifikat på grund av vilka du möter olika problem. Du måste starta Firefox i felsäkert läge som inaktiverar alla tillägg och kör webbläsaren på fabriksinställningarna. Om det löser problemet måste du avinstallera tilläggen manuellt tills du stöter på den skyldige. Så här kör du Firefox i säkert läge:
- Lansera Mozilla Firefox.
- Klicka på menyknappen i det övre högra hörnet, klicka på Hjälp och slå sedan “Starta om med tillägg inaktiverade ...”.
- Firefox startar nu om Säkert läge.
Lösning 3: Ändra nätverksinställningar
En annan sak du kan göra är att ändra nätverksinställningarna i din Firefox-webbläsare. Om du inte använder en proxy för att ansluta till internet kanske du vill inaktivera den i Firefox. Om du gör det måste du jämföra det med andra webbläsare. Så här inaktiverar du proxy:
- Öppna Mozilla Firefox.
- Klicka på menyknappen och klicka sedan på alternativ.
- I Allmän , bläddra ner till Nätverksinställningar.
- Klicka på inställningar.
- Välj Ingen proxy och klicka OK.
- Stäng fliken så att ändringar sparas.
- Omstart Firefox.
- Se om det löser problemet.