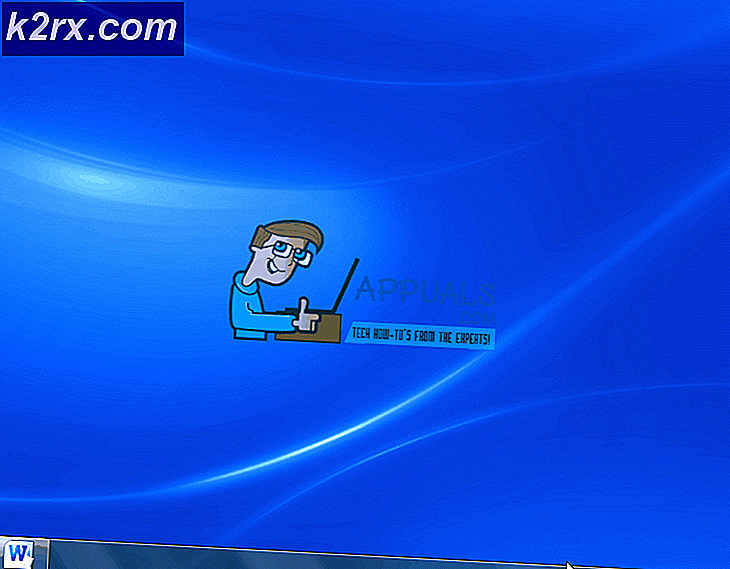Hur du löser Ticketmaster-felkod 0011
De Felkod 0011 inträffar när användare försöker köpa biljetter via Ticketmaster. Det här problemet rapporteras förekomma i både mobila webbläsare och stationära webbläsare.
Som det visar sig kan flera olika potentiella synder orsaka just denna felkod:
Metod 1: Kontroll av serverproblem
Innan du provar någon av de andra korrigeringarna nedan bör du börja med att undersöka ett serverproblem som i slutändan påverkar inköp av biljetter via TicketMaster i ditt område.
Om du tror att detta scenario kan vara tillämpligt bör du börja med att använda en tjänst som DownDetector eller IsItDownRightNow för att kontrollera om andra problem i ditt område för närvarande har samma problem med tjänsten.
Om andra användare i ditt område rapporterar liknande problem bör du också titta på det TicketMasters officiella Twitter-konto för att se om andra användare i ditt område har samma problem.
Om dina undersökningar i slutändan avgör att du verkligen står inför ett serverproblem, finns det ingen annan åtgärd än att vänta på att TicketMaster ska lösa deras serverproblem.
Å andra sidan, om du inte har upptäckt några serverproblem, gå ner till nästa möjliga fix nedan.
Metod 2: Logga ut och rensa kakor
I de flesta dokumenterade fall orsakas detta av en cookie som begränsar åtkomsten till vissa kassasidor. Flera användare som stöter på samma problem har rapporterat att de lyckades åtgärda problemet genom att logga ut från sitt Ticketmaster-konto och sedan rensa bort alla kakor som är associerade med Ticketmaster.
Om detta scenario är tillämpligt, följ instruktionerna nedan för att logga ut från ditt TicketMaster-konto och rensa bort relaterade cookies:
- Besök Ticketmasters hemsida och använd Logga ut -knappen i det övre högra hörnet för att rensa ditt konto.
- När du väl har loggat ut från din TicketMaster klickar du på Visa webbplatsinformation ikonen och klicka sedan på Småkakorfrån den nyligen visade snabbmenyn.
- När du är inne i menyn Cookies in use väljer du Tillåten fliken, fortsätt sedan och välj varje cookie och klicka sedan på Avlägsna tills du har rensat alla relaterade kakor.
- När du är klar med att rensa varje TicketMaster-cookie startar du om webbläsaren, loggar in med plattformen igen och ser om problemet nu är löst.
Om samma sak Felkod 0011fortfarande inträffar, gå ner till nästa möjliga fix nedan.
Metod 3: Rensa webbläsarens cache
Enligt majoriteten av de drabbade användarna kommer detta problem troligen att inträffa efter att en säkerhetsfunktion på TicketMaster slutar blockera dig från att slutföra köpet. Det är känt att det händer i situationer där användaren uppdaterar sidan när den är på Kolla upp sida.
Den goda nyheten är att den här säkerhetsbegränsningen inte distribueras på servernivå - Den verkställer begränsningen via en cachad fil som är lagrad i din webbläsare.
Om detta scenario är tillämpligt kommer problemet att lösas automatiskt efter en tid (när temp-filen har rensats). Men om du inte vill vänta kommer du att kunna lösa problemet med rensar webbläsarens cache och cookies för att se till att ingen tempfil kan fortsätta att orsaka detta problem.
Denna fix bekräftas vara effektiv på både PC och mobila operativsystem, så distribuera denna fix och se om detta slutar lösa Ticketmaster error Felkod 0011.
Om samma problem fortfarande uppstår, gå ner till nästa möjliga fix nedan.
Metod 4: Använda inkognitoläge
Som det visar sig är TicketMaster känt för att vara mycket intolerant med tillägg och tillägg - särskilt med Google Chrome-tillägg.
Flera drabbade användare som tidigare stött på Felkod 0011har upptäckt att användningen av inkognitoläget i Chrome tillåter dem att kringgå problemet helt - Detta läge säkerställer att Chrome körs utan tillägg eller andra funktioner utanför standardparken.
Att öppna en Inkognitofönster, klicka på åtgärdsknappen (övre högra hörnet) och klicka sedan på Nytt inkognitofönster från den nyligen visade snabbmenyn.
Notera: Om du använder Firefox motsvarar Inkognito läge i Privat fönster.Stegen för åtkomst till den är desamma.
Om samma problem fortfarande uppstår, gå ner till nästa möjliga fix nedan.
Metod 5: Inaktivera proxy- eller VPN-anslutning (om tillämpligt)
Om du använder en proxyserver eller en VPN-klient på systemnivå kanske TicketMaster vägrar anslutningen eftersom den upptäcker att din nätverksanslutning kanaliseras genom en tjänst som skyddar din anonymitet online.
TicketMaster är känt för att vara kräsen när du måste tillåta köp via VPN-system eller proxyservrar, så om du använder en av dessa kan du kanske lösa problemet genom att inaktivera tjänsten som kanaliserar anslutningen.
Om detta scenario är tillämpligt, följ en av guiderna nedan för att inaktivera den tjänst som potentiellt orsakar Felkod 0011.
A. Inaktivera proxyservern
- Öppna en Springa dialogrutan genom att trycka på Windows-tangent + R. Skriv sedan 'Inetcpl.cpl' inuti textrutan och tryck Stiga på för att öppna upp Internetegenskaper flik.
- När du väl är inne i Egenskaper skärm, gå vidare och öppna Anslutningar (från menyn högst upp). Klicka sedan på LAN-inställningar (under Lokala nätverks LAN-inställningar).
- När du väl är inne i inställningar meny av Lokalt nätverk (LAN), gå vidare och navigera till Proxyserver kategori. när du är där avmarkerar du kryssrutanAnvänd en proxyserver för ditt LANlåda.
- När proxyservern är inaktiverad startar du om datorn och försök att använda TicketMaster igen vid nästa start för att se om problemet nu är löst.
B. Avinstallera VPN-klienten
- Öppna en Springa dialogrutan genom att trycka på Windows-tangent + R. Skriv sedan 'Appwiz.cpl' och tryck Stiga på för att öppna upp Program och funktioner skärm. När du väl är inne iAnvändarkontokontroll (UAC)menyn, klicka Ja att bevilja administrativa privilegier.
- När du väl är inne i Program och funktioner , bläddra ner genom listan över installerade applikationer och leta reda på VPN-klienten som du misstänker kan orsaka problemet.
- När du lyckas hitta den högerklickar du på den och klickar på den Avinstallera från den nyligen visade snabbmenyn.
- I avinstallationsskärmen följer du anvisningarna på skärmen för att slutföra avinstallationen och startar sedan om datorn.
- När nästa start är klar öppnar du TicketMaster igen och ser om problemet nu är löst.