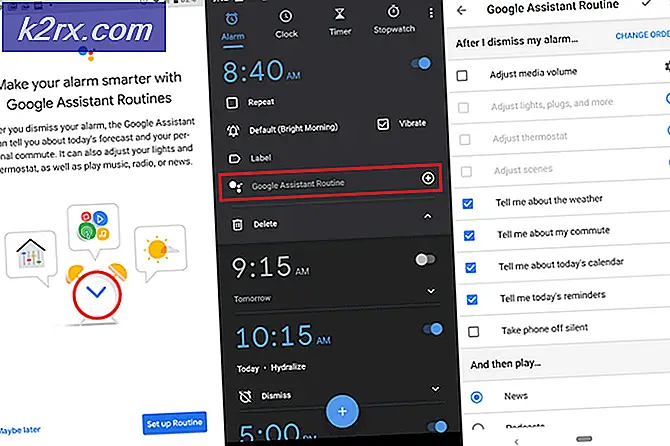Hur fixar jag 'Start-menyn / ms-inställningar' fungerar inte Windows 10?
Flera Windows 10-användare rapporterar att de plötsligt inte kan öppna huvudinställningsappen. När du försöker öppna appen Inställningar (via Start-menyn eller Kör-kommandot) ser de drabbade användarna "Den här filen har inget program associerat med sig för att utföra den här åtgärden". I de flesta användarrapporterade fall började detta problem inträffa efter att de har uppgraderats från Windows 7 eller Windows 7 till Windows 10.
Vad orsakar "Start-menyn / ms-inställningarna" att sluta fungera?
Vi undersökte just denna fråga genom att titta på olika och testa olika reparationsstrategier som vanligtvis rekommenderas av andra användare som har samma problem. Som det visar sig kan flera olika scenarier leda till att denna fråga uppenbaras. Här är en snabb genomgång av scenarier som kan utlösa detta problem:
Om du för närvarande kämpar för att lösa samma problem kommer den här artikeln att ge dig flera tillämpliga korrigeringar som kan komma att lösa problemet åt dig. Nedan hittar du en samling metoder som andra användare på en liknande plats har använt för att lösa problemet. Varje potentiell fix har bekräftats att fungera av minst en berörd användare.
För bästa resultat rekommenderar vi att du följer metoderna nedan i samma ordning som vi ordnade dem i (via deras effektivitet och svårighet). Så småningom bör du hitta en potentiell lösning som löser problemet oavsett den skyldige som orsakar problemet.
Metod 1: Installera om och registrera om alla UWP-applikationer
Innan du utforskar några andra reparationsstrategier bör du börja med att se till att problemet inte enbart uppstår på grund av ett skadat objekt eller för att appen Inställningar inte är korrekt registrerad.
Flera berörda användare har rapporterat att de lyckades lösa problemet efter att de installerade om och registrerade alla inbyggda Windows-appar under Windows-kontot som stötte på problemet.
Här är en snabbguide för ominstallering och omregistrering av alla inbyggda UWP-applikationer inklusive appen Inställningar. Här är en snabbguide om hur du gör detta:
- Tryck Windows-tangent + R att öppna upp en Springa dialog ruta. Skriv sedan “PowerShell” och tryck Ctrl + Skift + Enter för att öppna ett förhöjt Power shell-fönster. När du uppmanas av UAC (användarkontokontroll) snabb, klicka Ja att bevilja administrativa privilegier.
- När du är inne i det förhöjda Powershell-fönstret skriver du följande kommando och trycker på Enter för att installera om och omregistrera alla Windows-inbyggda appar för det här kontot:
Get-AppXPackage | Foreach {Add-AppxPackage -DisableDevelopmentMode -Register "$ ($ _. InstallLocation) \ AppXManifest.xml"} - Tänk på att om du stöter på problemet på flera konton måste du upprepa proceduren med dem alla.
Om du har utfört instruktionerna ovan och fortfarande stöter på samma problem, gå ner till nästa möjliga åtgärd nedan.
Metod 2: Lägga till ett lösenord till Windows-kontot (om tillämpligt)
Som det visar sig är en populär lösning för det här problemet att använda en förhöjd kommandotolk för att lägga till ett lösenord till Windows-kontot. Det här kan tyckas som en konstig fix, men många drabbade användare har bekräftat att de plötsligt kunde öppna appen Inställningar och alla andra appar som tidigare visade "Den här filen har inget program associerat med sig för att utföra den här åtgärden"efter att de lagt till ett lösenord med hjälp av en förhöjd CMD-fråga.
Här är en snabbguide för att lösa problemet 'Startmeny / ms-inställningar' Problemet fungerar inte genom att lägga till ett lösenord till Windows-kontot med hjälp av en förhöjd CMD:
- Öppna en Springa dialogrutan genom att trycka på Windows-tangent + R. Skriv sedan “Cmd” inuti den nyligen uppkomna textrutan och tryck Ctrl + Skift + Enter för att öppna en förhöjd kommandotolk. När du uppmanas av UAC (användarkontoprompt), klick Ja för att bevilja admin-åtkomst.
- När du är inne i den upphöjda kommandotolken skriver du följande kommando och trycker på Stiga på för att lägga till ett lösenord till ditt användarkonto:
nätanvändarnamn lösenord / lägg till
Notera: Tänk på att ”användarnamn” bara är en platshållare. Ersätt det med det konto som du stöter på problemet på.
- Tryck sedan på Windows-tangent + R att öppna upp en annan Springa dialog ruta. Skriv sedan “control.exe / namn Microsoft.UserAccountsOch tryck Stiga på för att öppna upp Användarkonton meny.
- När du väl är inne i Användarkonton menyn, klicka på Hantera ett annat konto från höger meny.
- Från Hantera konton klicka på det konto som du tidigare lagt till ett lösenord till.
- Nästa, från Ändra, ett konto menyn, klicka på Ändra kontotyp.
- När du väl är inne i Ändra kontotyp menyn, ändra kontotyp till Administratör och klicka på Ändra kontotyp för att spara ändringen.
- Se till att du är inloggad på det konto som du tidigare har ändrat och upprepa sedan åtgärden som tidigare orsakade problemet och se om problemet är löst.
om du fortfarande stöter på "Den här filen har inget program associerat med sig för att utföra den här åtgärden"när du försöker öppna en inställningsunderapp, gå ner till nästa metod nedan.
Metod 3: Distribuera DISM- och SFC-kommandon
I de flesta fall kommer detta speciella fel att uppstå på grund av att vissa skadade systemfiler slutade påverka datorns funktionalitet. Om flera inbyggda appar (appen Inställningar, anteckningsblock etc.) alla visar detta fel måste du börja med att fixa dina systemfiler.
Flera berörda användare har rapporterat att de lyckades lösa problemet genom att köra ett par inbyggda verktyg som kan lösa korruption i systemfiler - SFC (systemfilkontroll) och DISM (Deployment Image Servicing and Management)
Men kom ihåg att även om båda verktygen kan lösa systemfilkorruption har de två inbyggda skannrarna olika sätt. SFC är bättre på att fixa logiska fel och förlitar sig på en lokalt lagrad cache för att ersätta skadade filer med friska kopior. DISM, å andra sidan, använder WU (Windows Update) för att ersätta skadade filer och är mycket bättre på att reparera inbyggda verktyg.
Här är en snabbguide om hur du utför DISM- och SFC-skanningar:
- Tryck Windows-tangent + R att öppna upp en Springa dialog ruta. När du är inne i fönstret Kör skriver du “Cmd” inuti textrutan och tryck Ctrl + Skift + Enter för att öppna en förhöjd CMD-prompt.
Notera: Om du uppmanas av UAC (användarkontokontroll), klick Ja för att ge administrativa behörigheter till CMD-fönstret.
- När du är inne i den upphöjda kommandotolken skriver du följande kommando och trycker på Stiga på för att öppna en SFC-skanning:
sfc / scannow
Notera: Se till att du har tillräckligt med tid innan du börjar processen. Avbryta SFC-skanningen innan processen är klar genom att ge ytterligare logiska fel. Och kom ihåg att SFC är känt för att fixa fel utan att rapportera dem. Så även om den slutliga rapporten inte nämner några skadade filer som har fixats, fortsätt normalt med nästa steg nedan.
- Så snart skanningen är klar startar du om datorn och ser om problemet är löst vid nästa systemstart. När nästa startsekvens är klar, följ steg 1 igen för att öppna en annan upphöjd kommandotolk.
- När du är inne i CMD-prompten igen skriver du följande kommando igen och trycker på Stiga på att starta en DISM-skanning:
DISM / Online / Cleanup-Image / RestoreHealth
Notera: DISM är starkt beroende av Windows Update för att ersätta korruption, så se till att du arbetar med ett stabilt internet innan du börjar skanna.
- När skanningen är klar startar du om datorn igen och ser om problemet löses vid nästa systemstart.
Om du fortfarande inte kan öppna någon inställningar fliken och du ser "Den här filen har inget program associerat med sig för att utföra den här åtgärden", gå ner till nästa metod nedan.
Metod 4: Utföra en systemåterställning
Om ingen av metoderna ovan har gjort det möjligt för dig att lösa problemet är det troligt att du har att göra med ett underliggande systemkorruptionsproblem. I situationer som detta kan du fortfarande undvika det radikala tillvägagångssättet (ren installation) genom att gå till en strategi för skada-kontroller.
Systemåterställning återställer din dator till en tidigare tidpunkt genom att använda en tidigare skapad ögonblicksbild som återställer datorns tillstånd till en äldre tidpunkt. Som standard är Windows konfigurerat för att spara nya ögonblicksbilder regelbundet (efter varje viktig systemändring som en kritisk uppdateringsinstallation eller en drivrutinsuppdatering). Med detta sagt, om du inte ändrade standardbeteendet, borde du ha gott om återställningsbilder att välja mellan.
Men innan du börjar använda systemåterställning för att återställa din dator till ett hälsosamt tillstånd genom att använda en ögonblicksbild, kom ihåg att alla ändringar du gjorde efter ögonblicksbilden kommer att vara en lista. Detta inkluderar alla installerade appar och drivrutiner, tredje parts eller Windows-inbyggda appar.
Om du är medveten om riskerna med dataförlust och du fortfarande är beredd att använda systemåterställning för att få fixproblem relaterade till Start-menyn / ms-inställningar, gå ner till nästa metod nedan:
- Öppna en Springa dialogrutan genom att trycka på Windows-tangent + R. Skriv sedan “Rstrui” inuti textrutan och tryck Stiga på för att öppna upp Systemåterställning meny.
- När du är på den första skärmen Systemåterställning klickar du på Nästa för att gå vidare till nästa meny.
- När du är på nästa skärm, börja med att markera rutan som är associerad med Visa mer Återställ poäng. När du har gjort detta, börja jämföra datum för varje sparad ögonblicksbild och se vilken som är närmare ett datum innan felet uppenbaras. När du har bestämt rätt ögonblicksbild, se till att återställningspunkten är vald och klicka sedan på Nästa för att gå vidare till nästa meny.
- När du väl har kommit till denna punkt är verktyget konfigurerat och klart att gå. Allt som återstår att göra nu för att starta återställningsprocessen är att klicka på Avsluta. När du har gjort detta startas din maskin om och det äldre tillståndet tillämpas.
- Vid nästa systemstart, när det äldre tillståndet verkställs, upprepa åtgärden som utlösteStart-menyn / ms-inställningarproblem och se om problemet nu är löst.
Metod 5: Utföra en reparation \ ren installation
Om ingen av metoderna nedan har tillåtit dig att lösa problemet kan du säkert dra slutsatsen att du har att göra med en korruptionsfråga som inte kan lösas konventionellt. Om du har kommit så långt utan resultat är en sista utväg som löser problemet att uppdatera varje Windows-komponent.
Flera drabbade användare som står inför detta exakta problem har rapporterat att problemet slutade inträffa efter att de uppdaterade alla Windows-komponenter - antingen genom att utföra en reparationsinstallation eller via en ren installation.
A ren installation är lättare att utföra, men kom ihåg att det inte tillåter dig att behålla all din data. Applikationer, spel, personliga medier och alla användarinställningar går förlorade tillsammans med denna process.
Om du letar efter ett bättre tillvägagångssätt, överväga istället en reparationsinstallation. Även om det är lite mer tråkigt, a reparationsinstallation (uppgradering på plats) låter dig behålla dina applikationer, spel, personliga medier och vissa användarinställningar.