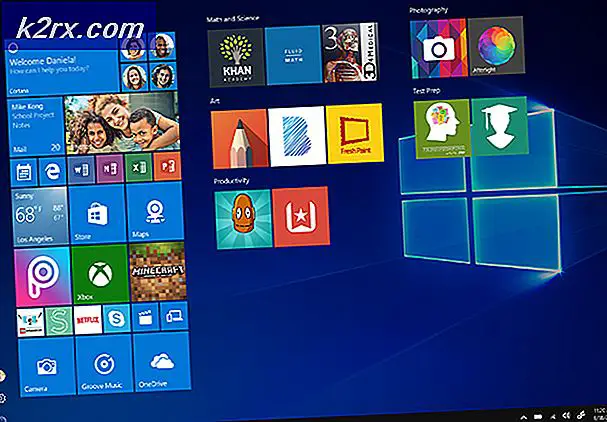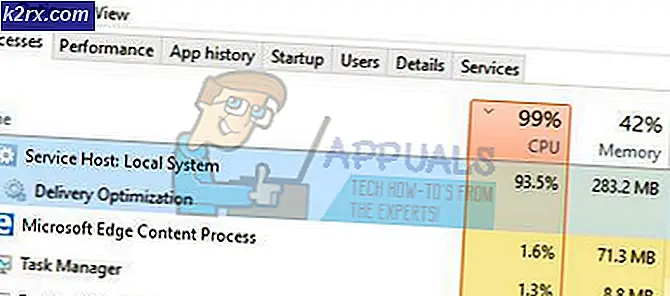Hur fixar jag MSI Afterburner fungerar inte?
MSI Afterburner är förmodligen ett av de mest erkända och mest populära överklockningsverktygen för Windows. Det blev inte populärt utan anledning men vissa användare hävdar att det helt enkelt inte fungerar på sina datorer. Det öppnar kanske inte alls eller kanske inte kan ändra enhetens klockhastighet. I andra fall är det överlägget i spelet som inte fungerar.
Vi har förberett flera metoder som kan användas för att lösa detta problem och vi rekommenderar att du kolla in dem innan du ger upp. Lycka till och följ instruktionerna noggrant.
Vad orsakar att MSI Afterburner inte fungerar på Windows?
Det finns några orsaker som kan förhindra att MSI Afterburner fungerar korrekt på Windows. Det beror också på vilken funktion du kämpar med. Du bör dock ha en klar uppfattning om vad ditt scenario kan vara när du har tittat på listan med orsaker som vi har utarbetat nedan!
Lösning 1: Inaktivera NVIDIA Overlay
Det här är den bästa metoden att testa om du märker att överlägget i spelet från MSI Afterburner inte fungerar som det ska. Att ha flera olika överläggsverktyg som körs samtidigt är aldrig en bra idé och ett av dem behöver inaktiveras. Följ stegen nedan för att inaktivera NVIDIA-överlägg på din dator!
- Öppna GeForce Experience genom att söka efter det på skrivbordet eller Start-menyn. Vänta tills den öppnas och klicka på kugghjulsikon från startskärmen som ska placeras i det övre högra hörnet för att kunna öppnas inställningar.
- Leta reda på fliken Allmänt Dela med sig alternativ med “Låter dig spela in, strömma, sända och ta skärmdumpar av ditt spel”Beskrivning under. Se till att du skjuter skjutreglaget åt vänster för att inaktivera
- Acceptera de ändringar du har gjort och kontrollera om MSI Afterburner börjar fungera ordentligt!
Lösning 2: Inaktivera Steam Overlay
Steam Overlay är ännu ett överlägg som kan förstöra MSI Afterburner, så överväg att inaktivera det för att lösa problemet. Följ stegen nedan för att inaktivera det!
- Öppna Ånga genom att dubbelklicka på posten på skrivbordet eller genom att söka efter den i Start-menyn. Windows 10 OS-användare kan också söka efter det med Cortana eller sökfältet, båda bredvid Start-menyn till vänster i aktivitetsfältet!
- Navigera till Bibliotek fliken i Steam-fönstret och leta upp det problematiska spelet i listan över de spel du äger i ditt bibliotek.
- Högerklicka på spelets post i biblioteket och välj Egenskaper alternativ från snabbmenyn som ska visas. Stanna kvar i Allmän fliken i fönstret Egenskaper och avmarkera rutan bredvid ”Aktivera Steam Overlay medan du är i spelet”Post.
- Tillämpa ändringarna, avsluta och försök att köra spelet. Kontrollera om MSI Afterburner-overlay fungerar när du spelar spelet!
Lösning 3: Installera om Afterburners senaste version
Om MSI Afterburner inte fungerar korrekt på din dator bör du överväga att avinstallera den version som för närvarande är installerad på din dator och uppdatera till den senaste. Det här är en enkel process att utföra och det är något att prova innan man går vidare till svårare metoder!
- Klicka på Start-menyknappen och öppna Kontrollpanel genom att söka efter det. Alternativt kan du klicka på kugge ikonen för att öppna inställningarna om du använder Windows 10.
- Välj till i Kontrollpanelen Visa som - Kategori längst upp till höger och klicka på Avinstallera ett program under avsnittet Program.
- Om du använder appen Inställningar klickar du på Appar bör omedelbart öppna en lista över alla installerade program på din dator.
- Leta reda på MSI Afterburner-verktyg i Kontrollpanelen eller Inställningar och klicka på Avinstallera. Avinstallationsguiden ska öppnas så följ instruktionerna för att avinstallera den.
- Klicka på Slutför när avinstallationsprogrammet är klar och starta om datorn för att se om fel fortfarande visas. Se till att du besöker denna webbplats, laddar ner installationsfilen och installerar den igen för att se om MSI Afterburner fungerar som den ska!
Lösning 4: Lägg till spelet manuellt och ställ in detektionsnivån till hög
Om MSI Afterburner / RivaTuber inte fungerar ordentligt på din dator för ett visst spel kanske du vill överväga att lägga till spelets körbara manuellt och ställa in applikationsdetekteringsnivån till hög. Den här metoden kan vara mycket användbar om överlägget helt enkelt inte visas i spelet. Följ stegen nedan för att ställa in applikationsavkänningsnivån till hög för det problematiska spelet!
- Öppna RivaTuner genom att dubbelklicka på posten på skrivbordet eller genom att söka efter den i Start-menyn. Windows 10 OS-användare kan också söka efter det med Cortana eller sökfältet, båda bredvid Start-menyn till vänster i aktivitetsfältet!
- När huvudfönstret öppnas klickar du på plus-knappen längst ned till vänster i fönstret och bläddra efter spelets körbara. Det kommer att finnas i spelets installationsmapp som är C >> Programfiler (x86) som standard.
- När den körbara filen har lagts till i programmet, leta upp den i listan ovan och vänsterklicka för att välja den. Kontrollera höger sida för Programdetekteringsnivå Se till att du ställer in detta alternativ till högt och kontrollera om MSI Afterburner fungerar ordentligt nu!
Lösning 5: Kör MSI Afterburner i kompatibilitetsläge för en äldre version av Windows
Att köra programvaran i kompatibilitetsläge för äldre versioner av Window kan lösa problemet ganska enkelt och det är något att prova. Denna metod kan användas för både överlägget och överklockningsverktyget. Se till att du följer stegen nedan!
- Navigera till huvudmenyn MSI Afterburner installationsmapp som beror på vad du valde under installationen. Standardplatsen är C: \ Program Files (x86) \ MSI Afterburner.
- Leta reda på huvudsakliga körbara filen och ändra dess egenskaper genom att högerklicka på posten antingen på skrivbordet, Start-menyn eller Sökresultat-fönstret och välj Egenskaper. Navigera till Kompatibilitet fliken i fönstret Egenskaper och stanna kvar i det här fönstret.
- Under Kompatibilitetsläge avmarkera rutan bredvid Kör programmet i kompatibilitetsläge för alternativet om det var markerat innan ändringarna godkändes.
- Se till att du bekräftar alla dialogrutor som kan visas för dig för att bekräfta med administratörsbehörighet och MSI Afterburner bör starta med administratörsbehörighet från och med nu. Öppna den genom att dubbelklicka på dess ikon och försök se om öppningen lyckas.
Lösning 6: Inaktivera det integrerade grafikkortet
Att inaktivera grafikkortet ombord på din dator kan lösa problem med överklockning med MSI Afterburner. När ditt externa grafikkort är valt som standardenhet för grafikhantering bör MSI Afterburners överklockningsfunktioner fungera ordentligt och lösa problemet du har!
- Slå på din dator och försök ange BIOS-inställningar genom att trycka på BIOS-tangenten när systemet håller på att starta. BIOS-nyckeln visas vanligtvis på startskärmen och säger ”Tryck på ___ för att öppna Setup. ” eller något liknande. Det finns också andra nycklar. De vanliga BIOS-tangenterna är F1, F2, Del, etc.
- Nu är det dags att inaktivera grafikkortet ombord. Alternativet som du måste ändra finns under olika flikar på BIOS-firmwareverktyg från olika tillverkare och det finns inget unikt sätt att hitta det. Det ligger vanligtvis under säkerhet fliken men det finns många namn för samma alternativ.
- Använd piltangenterna för att navigera till Avancerad flik eller liknande flik i BIOS. Välj ett alternativ med namnet inuti Konfiguration ombordenheter eller något liknande inuti.
- De Primär grafikkort alternativet du behöver hitta kan också finnas direkt på den avancerade fliken. Efter att ha valt Primär grafikkort alternativet kommer du att kunna justera det genom att klicka på Enter-tangenten med det valda alternativet och använda piltangenterna för att välja alternativet där PCI-E går först.
- Navigera till Utgång avsnittet och välj att Avsluta spara ändringar. Detta fortsätter med datorns start. Kontrollera om problemet kvarstår.