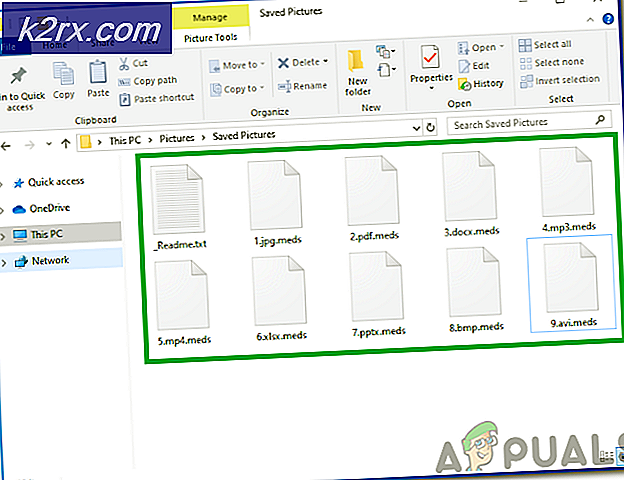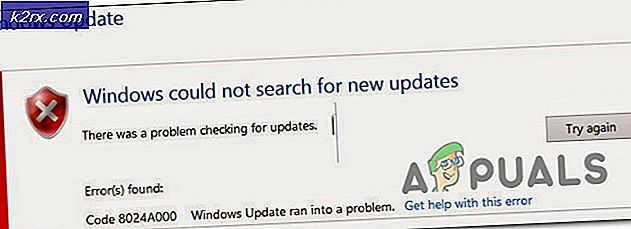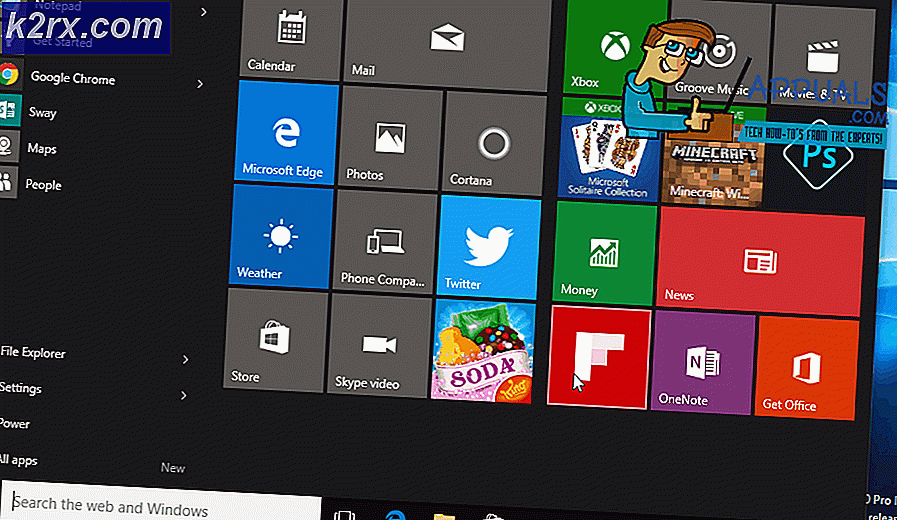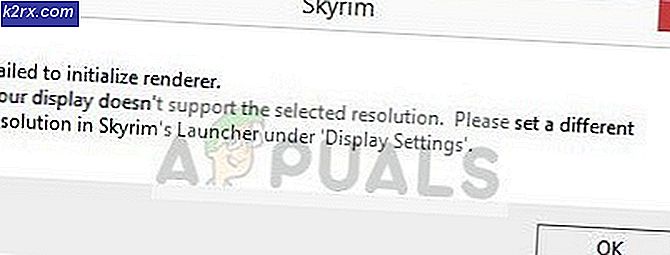Hur fixar jag internt VMware-fel?
VMware är en trevlig programvara för att skapa och köra virtuella maskiner på din dator. Det låter dig köra flera gästoperativsystem (virtuella maskiner) samtidigt på en enda värd. Många använder VMware för att köra andra operativsystem som Linux etc på sina Windows-operativsystem. VMware har många tillgängliga versioner som Vmware-spelaren, som är gratis och VMware-arbetsstationen, som är en betald version med ytterligare funktioner. Många användare har fått ett fel på Vmware som säger “Vmware internt fel”Medan du försöker starta en virtuell maskin i VMware som vanligtvis orsakas av att VMware Windows-auktoriseringstjänsten inte startar.
Låt oss börja med orsakerna till felet i detalj och sedan kommer vi att nämna de lösningar som du kan implementera för att åtgärda problemet.
Vad orsakar det interna felet i Vmware?
VMwares interna fel orsakas vanligtvis av att VMware-auktoriseringstjänsten inte körs ordentligt i Windows men det kan också orsakas av andra orsaker beroende på scenariot. Nedan följer några av anledningarna till att detta fel uppstår i Windows.
Det finns några lösningar som du kan försöka åtgärda detta fel. Eftersom lösningarna beror på orsaken till problemet / felet så kan varje lösning kanske inte ge resultaten men du kan försöka allt och förhoppningsvis kommer den ena eller den andra att fungera för dig.
Lösning 1: Kör Vmware Authorization-tjänsten med administrativa behörigheter
Den första lösningen du kan försöka är att köra VMware-auktoriseringstjänsten i Windows med administrativa behörigheter. För detta måste du se till att du är inloggad som administratör. Gör sedan följande:
- Typ services.msc i Springa låda. (För att öppna körrutan, tryck på Windows-tangent + R).
- Sök sedan efter Vmware Authorization-tjänsten i listan över tjänster.
- Dubbelklicka på tjänsten och klicka på Start.
- Se också till att Starttyp är satt till Automatisk.
- Kontrollera nu din virtuella maskin igen i Vmware. Förhoppningsvis fungerar det ordentligt nu om felet orsakades av att VMware-auktoriseringstjänsten inte körs ordentligt.
Lösning 2: Installera om Vmware med reparationsalternativet
För vissa användare har problemet lösts genom att installera om VMware med hjälp av alternativet Reparera i Kontrollpanelen. För att installera om Vmware genom att reparera det måste du göra följande:
- Gå till Kontrollpanelen → Appar och funktioner → sök efter Vmware i de listade programmen och högerklicka på det och klicka Reparera.
- Om din VMware var skadad eller något liknande och felet orsakades på grund av det, skulle reparation av Vmware troligen lösa problemet åt dig.
Lösning 3: Starta VMware med administrativa behörigheter
VMware-auktoriseringsprocessen används eftersom den tillåter en icke-administratör att skapa virtuella maskiner. Nu, om du startar VMware med administrativa behörigheter, behöver du inte den tjänsten för att kunna köras för att skapa en virtuell dator eftersom du själv är administratör. Så om du genom att följa lösning 1 inte blir av med felet för dig bör du försöka starta Vmware med administrativa behörigheter.
För att göra det behöver du bara öppna Vmware-arbetsstation eller VMware-spelare med administrativa behörigheter. Du kan köra en app i Windows med administrativa behörigheter genom att högerklicka på den och klicka på alternativet “Kör som administratör”.
Lösning 4: Stoppa och starta om alla VMware-tjänster
Om ditt problem av någon anledning inte löses genom att testa alla lösningarna ovan kan du stoppa och starta om alla VMware-tjänster och se om det löser ditt problem.
- För att göra det, öppna cmd med administrativa privilegier. (För att göra det, sök efter cmd i Start meny och högerklicka på ikonen och klicka på “Kör som administratör“).
- Då måste du utföra följande kommandon:
NET STOP "VMware Authorization Service"
NET STOP "VMware DHCP Service"
NET STOP "VMware NAT Service"
NET STOP "VMware USB Arbitration Service"
taskkill / im vmware-tray.exe / f
taskkill / im vmware-tray.exe / f
Detta stoppar alla tjänster relaterade till Vmware som körs på din Windows-maskin.
Nästa sak att göra är att starta dessa tjänster igen. Kör dessa kommandon i kommandotolken (cmd).
NET START "VMware Authorization Service"
NET START "VMware DHCP Service"
NET START "VMware NAT Service"
NET START "VMware USB Arbitration Service"
START C: \ Progra ~ 2 \ VMware \ VMWARE ~ 1 \ vmware-tray.exe
Börja C: \ Progra ~ 2 \ VMware \ VMWARE ~ 1 \ vmware-tray.exe
Se nu om Vmware fortfarande ger dig det här felet när du försöker starta en virtuell maskin. Om felet berodde på att en tjänst som krävs av VMware inte fungerar ordentligt skulle det förhoppningsvis lösa problemet att stoppa och starta dem igen.