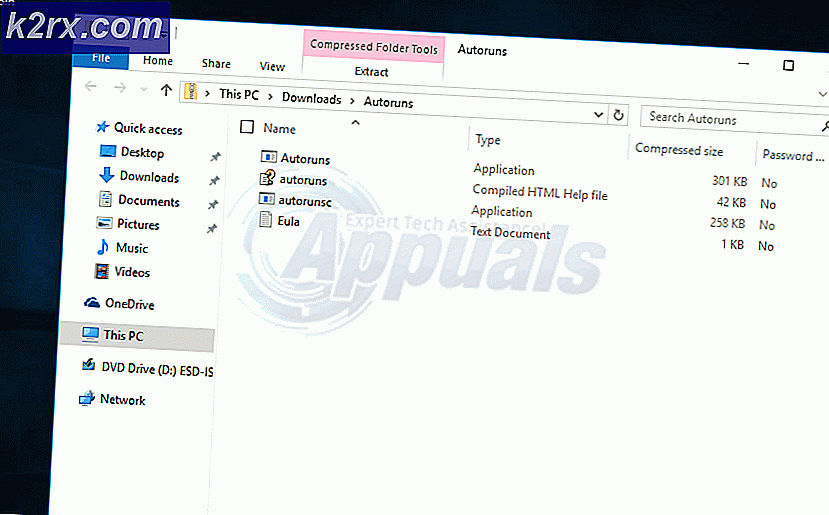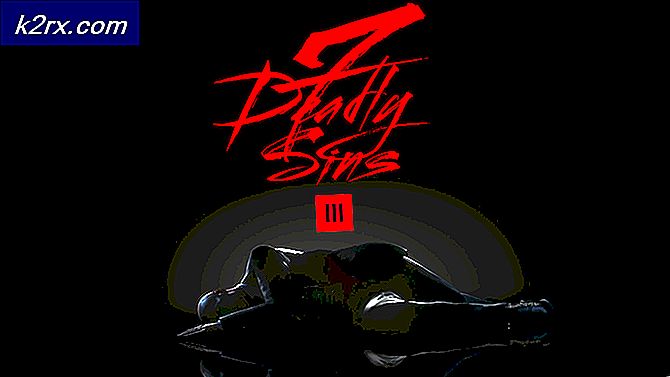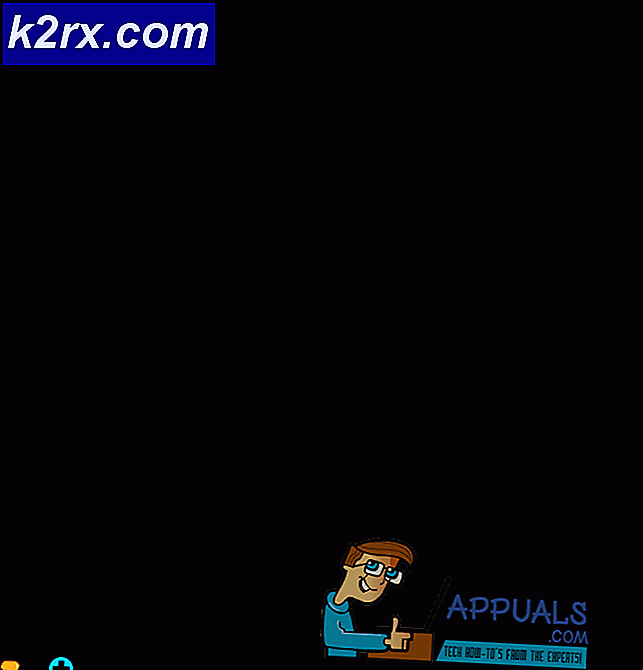Hur fixar jag 'VSS-tjänsten stängs av på grund av tomgångstidsfel'?
Vissa användare har nått oss med frågor efter att ha upptäckt att Volume Shadow Copy Service (VSS) vanligtvis inte körs, även om den är konfigurerad att starta automatiskt. Efter att ha undersökt problemet med Event Viewer har vissa användare upptäckt ett meddelande som pekar mot problemet “VSS-tjänsten stängs av på grund av inaktiv timeout“. Som det visar sig är problemet inte exklusivt för en viss WIndows-version eftersom det bekräftas att det förekommer i Windows 7, Windows 8.1 och Windows 10.
Vad orsakar felet ”VSS-tjänsten stängs av på grund av tomgångstidsavbrott”?
Vi undersökte just denna fråga genom att undersöka olika användarrapporter och de reparationsstrategier som vanligtvis används av berörda användare för att åtgärda just detta problem. Som det visar sig är flera olika scenarier kända för att orsaka just detta tjänstebeteende. Här är ett par synder som kan vara ansvariga för uppenbarelsen av "VSS-tjänsten stängs av på grund av tomgångstidsavbrott" fel:
Metod 1: Ställa inVSS-tjänst till Automatic
Ett troligt scenario där ”VSS-tjänsten stängs av på grund av tomgångstidsavbrott” fel uppstår är en instans där tjänsten Volume Shadow Copy inte är konfigurerad för att startas automatiskt. Detta kommer att förhindra att andra processer och tjänster anropar det när det behövs - vilket kan leda till att leda till tomgångsavbrott i Event Viewer.
Genom att ställa in tjänsten till Automatisk ser du också till att tjänsten inte öppnas om den inte behövs.
Flera berörda användare har bekräftat att de lyckades stoppa nya "VSS-tjänsten stängs av på grund av tomgångstidsavbrott" Event Viewer-fel genom att ändra starttypen för Volume Shadow Copy service till Automatiskt från Tjänster skärm.
Följ stegen nedan för att ändra status för Volume Shadow Copy Service till Automatic:
Notera: Dessa instruktioner fungerar oavsett vilken version av operativsystemet du stöter på.
- Tryck Windows-tangent + R att öppna upp en Springa dialog ruta. Skriv sedan 'Services.msc' i textrutan och tryck på Stiga på för att öppna skärmen Tjänster.
- När du är inne på skärmen Tjänster bläddrar du ner genom listan över tjänster (lokal) och letar efter Volume Shadow Copy. När du väl ser det högerklickar du på det och väljer Egenskaper från den nyligen visade snabbmenyn.
- Inuti Egenskaper på skärmen för volymskuggkopiering väljer du Allmän fliken och ändra Starttyp till Automatisk. Klicka sedan på Tillämpa för att spara ändringarna.
- Starta om datorn och se om problemet är löst när nästa startsekvens är klar.
Om du fortfarande stöter på samma ”VSS-tjänsten stängs av på grund av tomgångstidsavbrott” fel, gå ner till nästa metod nedan.
Metod 2: Reparera systemfilskada
Den överlägset vanligaste orsaken som orsakar "VSS-tjänsten stängs av på grund av tomgångstidsavbrott" fel är systemfilskada. Som många berörda användare har rapporterat är det troligt att vissa VSS-beroenden eller till och med vissa filer som används av WU har blivit utsatta för korruption och förhindrar att tjänsten Volume Shadow Copy körs ordentligt.
Om detta scenario är tillämpligt bör du kunna lösa problemet genom att lösa filkorruption och logiska fel med verktyg som SFC och DISM.
Systemfilkorruption (SFC) är ett inbyggt verktyg som gör det möjligt för användare att söka efter korruption och ersätta dåliga filer med friska kopior som hämtats från ett lokalt lagrat arkiv. Det är särskilt användbart i fall där Windows Resursskydd (WRP) filer har skadats.
Ett annat relevant verktyg som hjälper dig att lösa detta problem, i det här fallet, är DISM (Distribution av bildservice och hantering).Detta inbyggda verktyg är särskilt bra i fall där felet underlättas av ett problem med en WU-komponent eller inuti System Update Readiness Tool.
Eftersom båda dessa verktyg är inriktade på att reparera olika viktiga Windows-komponenter, rekommenderar vi starkt att du distribuerar båda för att säkerställa att du täcker alla möjliga aspekter som kan utlösa "VSS-tjänsten stängs av på grund av tomgångstidsavbrott" .
Här är en snabbguide för att köra både SFC- och DISM-skanningar från ett förhöjt CMD-fönster:
- Tryck Windows-tangent + R att öppna upp en Springa dialog ruta. Skriv sedan “Cmd” inuti en textruta och tryck Ctrl + Skift + Enter för att öppna en förhöjd kommandotolk. När du uppmanas av UAC (användarkontokontroll), klick Ja att bevilja administrativa privilegier.
- När du är inne i den upphöjda kommandotolken skriver du följande kommandon i ordning och trycker på Enter efter varje för att starta en DISM-genomsökning:
Dism.exe / online / cleanup-image / scanhealth Dism.exe / online / rengöringsbild / återställ hälsa
Notera: Det första kommandot söker igenom ditt system för eventuella inkonsekvenser medan det andra startar reparationsprocessen. Om inga hälsoproblem hittas från det första kommandot, är det ingen mening att köra "/ återställ hälsa" och du bör hoppa direkt till steg 3. Se också till att du är ansluten till en stabil internetanslutning innan du startar en DISM-skanning.
- När skanningen är klar startar du om datorn och ser om problemet löstes genom att kontrollera Event Viewer för nya VSS-fel när nästa startsekvens är klar. Om samma händelser fortfarande dyker upp, gå ner till nästa metod nedan.
- Följ Steg 1 igen för att öppna en annan upphöjd kommandotolk. Skriv sedan följande kommando och tryck på Stiga på att initiera en Systemfilsgranskare (SFC) skanna:
sfc / scannow
Viktig.: Om du försöker stoppa den här skanningen medan den körs riskerar du att orsaka andra systemfilfel. Så stäng inte CMD-fönstret eller starta inte om datorn under inga omständigheter förrän processen är klar.
- När skanningen är klar startar du om datorn och ser om felet löses vid nästa systemstart.
Om du fortfarande stöter på "VSS-tjänsten stängs av på grund av tomgångstidsavbrott" fel, gå ner till nästa metod nedan.
Metod 3: Använda en systemåterställningspunkt
Om ingen av metoderna ovan har hjälpt dig att bli av med det irriterande "VSS-tjänsten stängs av på grund av tomgångstidsavbrott"händelser, är chansen att du har att göra med en allvarlig korruptionsfråga som inte kan lösas konventionellt.
I det här fallet rekommenderar vi att du använder Systemåterställning - ett verktyg som kan lösa de flesta problem som lämnar ett återkommande felmeddelande. Systemåterställningsfunktioner genom att återställa hela din Windows-installation till ett hälsosamt tillstånd där problemet inte uppstår.
Men för att denna operation ska fungera måste du ha en tidigare skapad systemåterställningspunkt när problemet inte uppstod. Lyckligtvis konfigureras Windows automatiskt för att skapa återställningsögonblicksbilder är fasta intervall, så om du inte ändrade standardbeteendet, bör du kunna följa instruktionerna nedan.
Viktig: Tänk på att ditt system återställs till det exakta tillstånd som det var när ögonblicksbilden skapades. Det innebär att alla appar / spelinstallationer, användarinställningar eller andra OS-ändringar kommer att omvändas.
Om du bestämmer dig för att utföra en systemåterställning, följ instruktionerna nedan för att utföra en systemåterställning:
- Tryck Windows-tangent + R att öppna upp en Springa dialog ruta. Skriv sedan “Rstrui” inuti den nyligen uppkomna textrutan och tryck Stiga på för att öppna upp Systemåterställning trollkarl.
- Klicka på på startsidan för Systemåterställning Nästa för att gå vidare till nästa skärm.
- Se till att börja med att markera rutan som är associerad med Visa fler återställningspunkter. Välj sedan en ögonblicksbild för återställning som dateras innan problemet uppenbaras. När lämplig punkt har valts klickar du på Nästa igen för att gå vidare till nästa meny.
- När du har kommit så långt är verktyget redo att gå. För att starta processen klickar du bara på Avsluta. När du har gjort det startar din dator om och det äldre tillståndet kommer att genomföras vid nästa systemstart.
- När din dator har startats upp igen, besök Event Viewer och se om du fortfarande får VSS-felmeddelanden.