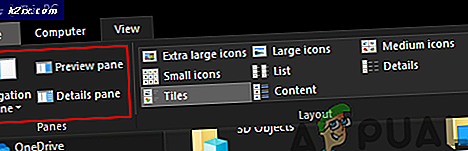Så här säkerhetskopierar och återställer du Sony Xperia Z + DRM-tangenter och håller DRM-funktionen efter rot
Sonys linje med Xperia-telefoner är känd för sina otroliga kameror och funktioner som BionZ, inbyggd brusreducering och X-Reality-motor. Men fans av Android Modding blev besvikna över att upptäcka att alla dessa otroliga Sony-funktioner fungerar via DRM-tangenten inbyggd i TA-partitionen och upplåsning av enheterna bootloader formaterar TA-partitionen, vilket förlorar alla dina DRM-nycklar och förbättrad kamera och ljudmotor funktionalitet som ett resultat.
Lyckligtvis upptäckte några av Android-utvecklingsgenerna över på XDA-forumet ett sätt att återställa DRM-funktionaliteten i olåsta Sony Xperia-enheter. Observera att de metoder jag kommer att visa inte återställer dina ursprungliga DRM-nycklar, men återställ funktionaliteten inaktiverad efter att DRM-tangenterna torkats.
Det här är inte en guide för att låsa upp laddaren och rota din Sony Xperia-telefon. Det här är bara en guide för att säkerhetskopiera din TA-partition och återställa DRM-skyddad funktionalitet för din kamera och andra Sony-appfunktioner.
Så här säkerhetskopierar och återställer du DRM-nycklarna
Innan du låser upp laddaren och roterar din Sony Xperia borde du definitivt säkerhetskopiera din TA-partition. På så sätt kan du återställa din telefon helt tillbaka till sina ursprungliga fabriksinställningar, om du någonsin bestämmer dig för att göra det.
Steg 1: Nedgradera till Lollipop
Det kan låta som en smärta i nacken, men det går tyvärr att verktyget för att säkerhetskopiera TA-partitionen bara fungerar på Lollipop Kernel. Således måste du:
- Ladda ner Flash-verktyget och installera det.
- Hämta den här firmware
- Öppna Flash-verktyget och tryck på blixtbulten. Välj nu Flash-läge.
- Leta reda på din Lollipop-firmware och välj den
- Välj alla partitioner i Torkoptionerna - det här är mycket viktigt
- Stäng av din Sony Xperia och vänta på Flash-verktyg för att helt förbereda de nödvändiga filerna
- När du är instruerad håller du ner volymknappen medan du ansluter USB
- Flash-verktyg kommer att göra några fler saker, vänta bara på att den ska slutföras. Starta om enheten när den är klar.
Nu när du har nedgraderat till Lollipop är det dags att säkerhetskopiera TA-partitionen. Vi kommer att använda iovyroot, som kommer att ge tillfällig root access, så att vi kan extrahera TA-partitionen.
Extrahera iovy_v0.4.zip och kör sedan tabackup.bat
När det är klart kommer du att ha en TA-xxxx.img-fil, som är din TA-säkerhetskopia. Håll den här filen säker!
Hur återställer TA-partitionen
Om något går fruktansvärt fel med din enhet och du måste återställa helt till fabriksstatus måste du också återställa TA-partitionen om du tidigare har låst upp din startladdare. Observera att om du återställer TA-partitionen kommer startladdaren att bli låst igen.
PRO TIPS: Om problemet är med din dator eller en bärbar dator, bör du försöka använda Reimage Plus-programvaran som kan skanna förvaret och ersätta korrupta och saknade filer. Detta fungerar i de flesta fall där problemet uppstått på grund av systemkorruption. Du kan ladda ner Reimage Plus genom att klicka här- Kopiera filen TA-xxxx.img du extraherade till Flash-verktyget extraherade mapp.
- Anslut din Sony Xperia med USB-felsökning aktiverat.
- Öppna nu en kommandotolk på din dator och skriv in det här kommandot:
Tarestore.bat {namnet på din TA-fil}
Till exempel: tarestore.bat TA-14042017.img
Uppgradering av din Xperia Firmware efter nedgradering till Lollipop
- Öppna Flash-verktyget och navigera till ikonen XperiFirm. Det här låter dig ladda ner den senaste firmwareen för din enhet.
- Klicka på blixtbultikonen i Flash-verktyget och välj Blixtläge.
- Välj den firmware du just laddade ner och kolla alla rutor under alternativet Torka. Ta bort userdata-kryssrutan om du vill behålla dina användardata.
- Klicka på blixt och anslut din Sony Xperia när du är instruerad. Vänta på att operationen ska slutföra och starta om din enhet!
Så här återställer du DRM-funktionen efter upplåsning av Bootloader
Som jag sa tidigare i den här guiden kommer upplåsning av din bootloader att formatera TA-partitionen. Förhoppningsvis följde du mina instruktioner för att skapa en TA-backup, eller du har redan låst upp och rotat din Sony Xperia och bryr dig inte om att fortsätta framåt. I vilket fall som helst kommer jag nu visa dig hur du återställer funktionaliteten som förlorats genom att formatera TA-partitionen. Det här återställer inte dina DRM-tangenter. det trick bara på enheten för att återställa de DRM-skyddade funktionerna!
För Z till Z5-enheter:
Hämta lämplig .zip för din specifika enhet i följande länkar:
Xperia Z, ZL, ZR >>> här <<<
Xperia Z1, ZU, Z1C >>> här <<<
Xperia Z2, Z3, Z3C >>> här <<<
- När du har laddat ner .zip-modellen till din modell, anslut din Sony Xperia till din dator via USB, och släpp zip-filen i ditt lagringsutrymme.
- Starta till återställning och gör en fabriksåterställning, torka sedan bort cacheminnet och dalvik cachen.
- Nu blinkar du .zip och startar om enheten.
Xperia Z5 >>> här <<<
För Sony Xperia Z5-enheter behöver du inte följa de tidigare instruktionerna. Blinka enkelt .zip-filen i din anpassade återställning som TWRP. Efter blinkning av .zip, radera / data / credmgr med en root explorer. Voilà!
PRO TIPS: Om problemet är med din dator eller en bärbar dator, bör du försöka använda Reimage Plus-programvaran som kan skanna förvaret och ersätta korrupta och saknade filer. Detta fungerar i de flesta fall där problemet uppstått på grund av systemkorruption. Du kan ladda ner Reimage Plus genom att klicka här