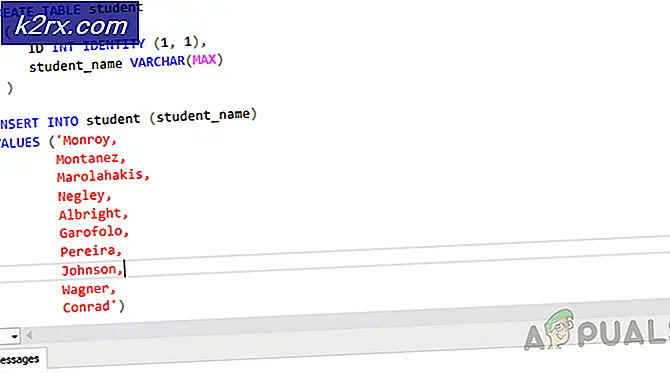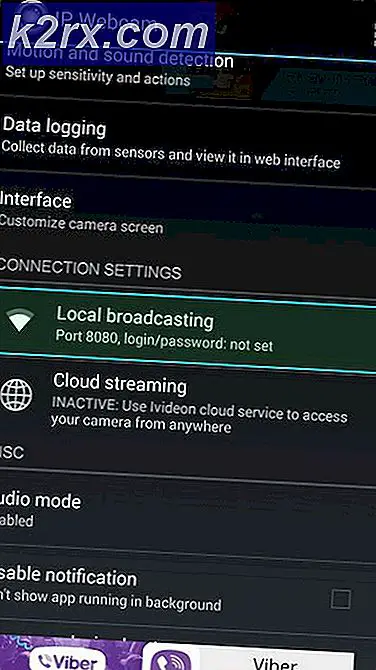Hur du åtgärdar Windows Update-fel 0xc190011f
Flera Windows-användare har nått oss med frågor som säger att en viss uppdatering alltid misslyckas med samma felkod - 0xc190011f. Felkoden åtföljs vanligtvis av följande meddelande: ”Det gick inte att installera några uppdateringar, men vi försöker igen senare”. I de flesta fall är uppdateringen som misslyckas med detta fel 1709. De mest drabbade användarna har rapporterat att de försökte installera uppdateringen flera gånger med samma resultat. Som det visar sig är denna speciella fråga exklusiv för Windows 10.
Vad orsakar Windows Update-fel 0xc190011f?
Vi undersökte just detta problem genom att titta på olika användarrapporter och genom att analysera de mest populära korrigeringarna som vanligtvis används för att lösa detta problem. Som det visar sig finns det olika potentiella synder som är kända för att orsaka problemet:
Om du för närvarande kämpar för att lösa samma problem kommer den här artikeln att ge dig en samling felsökningsguider som ska lösa problemet Fel 0xc190011f.Nedan hittar du flera olika möjliga korrigeringar som bekräftas vara effektiva av minst en berörd användare.
För bästa resultat rekommenderar vi att du följer metoderna i den ordning de presenteras eftersom de ordnas efter effektivitet och svårighetsgrad. En av korrigeringarna bör så småningom göra det möjligt för dig att lösa problemet oavsett den skyldige som orsakar det.
Metod 1: Köra Windows Update-felsökaren
Innan du provar något annat, börja med att se till att Windows inte är automatiskt utrustat för att lösa detta problem. Windows 10 innehåller en ganska robust Windows-felsökare för uppdateringar som bara kan lösa problemet automatiskt.
Flera berörda användare har rapporterat att de kunde installera den misslyckade uppdateringen med hjälp av Windows Update (WU) felsökare för att fixa uppdateringskomponenten. Efter att ha gjort detta och utfört en omstart har de flesta drabbade användare rapporterat att problemet lösts helt.
Här är en snabbguide om hur du kör Windows Update-felsökaren för att lösa problemet Fel 0xc190011f:
- Tryck Windows-tangent + R för att öppna en dialogruta Kör. Skriv sedan 'Ms-inställningar: felsöka' inuti textrutan och tryck Stiga på för att öppna upp Felsökning fliken i Settings app.
- När du väl är inne i Kom igång klicka på Windows uppdatering och klicka sedan på Kör felsökaren.
- När verktyget är fulladdat klickar du på Nästa vid första prompten och följ sedan anvisningarna på skärmen för att tillämpa de nödvändiga reparationsstrategierna.
- När proceduren är klar startar du om datorn och ser om problemet har lösts.
Om du fortfarande ser samma felmeddelande, gå ner till nästa metod nedan.
Metod 2: Köra SFC- och DISM-skanningar
Som det visar sig kan denna speciella fråga också uppstå på grund av viss grad av systemfilkorruption. Om vissa filer som används av Windows Update-komponenten är skadade av korruption, misslyckas uppdateringsinstallationen som ett resultat.
Vissa användare har rapporterat att problemet löstes efter att de utförde antingen a SFC (systemfilkontroll) eller DISM (Deployment Image Servicing and Management)skanna. Båda verktygen kan reparera systemfiler som kan vara ansvariga för detta felmeddelande, men de gör det på olika sätt.
SFC använder en lokalt lagrad mapp för att ersätta skadade filer medan DISM använder WU för att ladda ner rena filer för att ersätta filer som är skadade av korruption. För bästa resultat rekommenderar vi att du följer båda procedurerna för att säkerställa att du åtgärdar alla möjliga systemfilskador.
Här är en snabbguide för att köra en SFC och en DISM-skanning från en upphöjd kommandotolk:
- Tryck Windows-tangent + R för att öppna en dialogruta Kör. Skriv sedan 'Cmd' inuti textrutan och tryck Ctrl + Skift + Enter för att öppna en förhöjd kommandotolk. När du uppmanas av UAC (användarkontokontroll) klicka på Ja till stora administrativa privilegier.
- När du är inne i den upphöjda kommandotolken skriver du följande kommando och trycker på Enter för att starta en SFC-skanning:
sfc / scannow
Notera: När du har startat skanningen stänger du inte fönstret eller startar om datorn förrän processen är klar. Annars riskerar du att skapa ännu mer korruption.
- När skanningen är klar stänger du den upphöjda kommandotolken och startar om datorn. När nästa startsekvens är klar, försök att installera uppdateringen igen och se om den har installerats.
- Om samma problem fortfarande uppstår, gå tillbaka till en upphöjd kommandotolk genom att följa steg 1 igen. Skriv sedan följande kommando och tryck på Stiga på för att utföra en DISM-skanning:
DISM / Online / Cleanup-Image / RestoreHealth
Notera: Innan du börjar skanna, se till att du är ansluten till en stabil internetanslutning - DISM är beroende av WU för att ladda ner friska kopior av de skadade filerna.
- När DISM-skanningen är klar startar du om datorn igen och ser om problemet har lösts genom att försöka installera uppdateringen igen.
Om du fortfarande stöter på Fel 0xc190011f.gå ner till nästa metod nedan.
Metod 3: Återställa Windows Update-komponenter manuellt
Om du har kommit så långt utan resultat kan du kanske lösa problemet genom att återställa Windows-uppdateringskomponenterna manuellt. Om problemet orsakas av ett fel eller cacheproblem bör den här proceduren låta dig installera uppdateringen som tidigare misslyckades med fel 0xc190011f.
Flera berörda användare har också bekräftat att de efter att ha följt stegen nedan kunde installera den felaktiga uppdateringen utan några som helst problem. Här är en snabbguide för återställning av WU-komponenter manuellt från en upphöjd kommandotolk:
- Tryck Windows-tangent + R att öppna upp en Springa dialog ruta. Skriv sedan 'Cmd' inuti textrutan och tryck Ctrl + Skift + Enter för att öppna en förhöjd kommandotolk.
Notera: Om du uppmanas av UAC (användarkontokontroll)klicka på Ja att bevilja administrativa privilegier.
- Inuti den upphöjda kommandotolken skriver du följande kommandon för att återställa alla Windows-uppdateringskomponenter:
net stop wuauserv net stop cryptSvc net stop bits net stop msiserver ren C: \ Windows \ SoftwareDistribution SoftwareDistribution.old ren C: \ Windows \ System32 \ catroot2 catroot2.old net start wuauserv net start cryptSvc net start bits net start msiserver
- När alla kommandon har bearbetats framgångsrikt stänger du den upphöjda kommandotolken och startar om datorn för att se om problemet har lösts när nästa startsekvens är klar.
Om samma problem fortfarande uppstår, gå ner till nästa metod nedan.
Metod 4: Ändra regionens språk
Som det visar sig kan detta problem också uppstå på grund av det valda Område som är inställd inuti inställningar fliken skiljer sig mycket från din faktiska plats. Flera användare har kunnat lösa problemet genom att ändra Område till rätt och med den rekommenderade Regionalt format.
Här är en snabbguide om hur du ändrar det regionala språket och det regionala formatet på Windows 10:
- Tryck Windows-tangent + R att öppna upp en Springa dialog ruta. Skriv sedan “Ms-settings: regionlanguage” inuti textrutan och tryck på Enter för att öppna Tid & språk meny.
- När du väl är inne i Tid & språk menyn, välj Område från den vertikala menyn till vänster. Gå sedan till höger meny och ändra rullgardinsmenyn Land och region till rätt. Gå sedan ner nedan till Regionalt format och se till att du använder Rekommenderat format.
- När ändringarna är gjorda startar du om datorn och ser om problemet är löst när nästa startsekvens är klar.
Metod 5: Avinstallera VPN- eller proxyleverantörer
Som det visar sig kan det här problemet också uppstå på grund av en VPN-klient eller en proxyserver som inte accepteras av Windows Update-servern. Checkpoint VPN är den överlägset mest rapporterade skyldige som är känd för att orsaka detta fel.
Om du stöter på fel 0xc190011fmed en eller flera uppdateringar och du använder en VPN / proxy tredjepartsklient är det troligt att WU-komponenten är i konflikt med applikationen. För att testa om detta är sant måste du avinstallera VPN / proxy-klienten (åtminstone tillfälligt tills du lyckas hitta klienten). Om du bekräftar att din VPN- eller proxyklient orsakar felet kan du använda den inbyggda VPN-enheten eller migrera till en annan tredjepartslösning.
Här är en snabbguide för att avinstallera din VPN-klient för att lösa programvarukonflikten med Windows-uppdateringen:
- Tryck Windows-tangent + R att öppna upp en Springa dialog ruta. Skriv sedan “Appwiz.cpl” inuti textrutan och tryck Stiga på för att öppna upp Program och funktioner.
- När du väl är inne i Program och filer , bläddra ner genom listan över installerade applikationer och leta reda på din VPN- eller Proxy-app. Högerklicka på det program som du vill avinstallera och klicka Avinstallera från snabbmenyn.
- Från avinstallationsmenyn följer du anvisningarna på skärmen för att slutföra avinstallationsproceduren och startar sedan om datorn.
- När nästa startsekvens är klar försöker du installera uppdateringen som tidigare misslyckades och se om du fortfarande stöter på fel 0xc190011f.
Metod 6: Utföra en reparation / ren installation
Om du har kommit så långt utan en genomförbar reparationsstrategi finns det en sista reparationsstrategi som kommer att lösa problemet, oavsett orsak. Flera berörda användare har rapporterat att de lyckades lösa felet 0xc190011f genom att utföra en reparationsinstallation.
Denna procedur återställer alla Windows-komponenter samtidigt som du kan behålla alla dina personuppgifter inklusive foton, videor, bilder, applikationer eller spel. Du kan följa den här artikeln (här) för stegvisa instruktioner om hur du utför en reparationsinstallation.
En mindre effektiv väg är att utföra en ren installation. Men kom ihåg att detta kommer att få dig att förlora alla personuppgifter. Om du bestämmer dig för att gå denna väg följer du den här guiden (här).