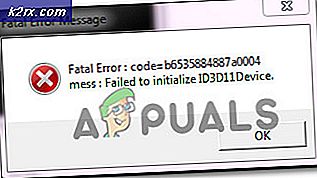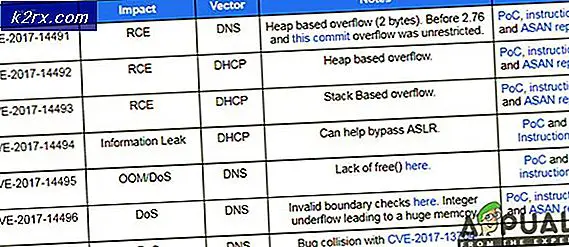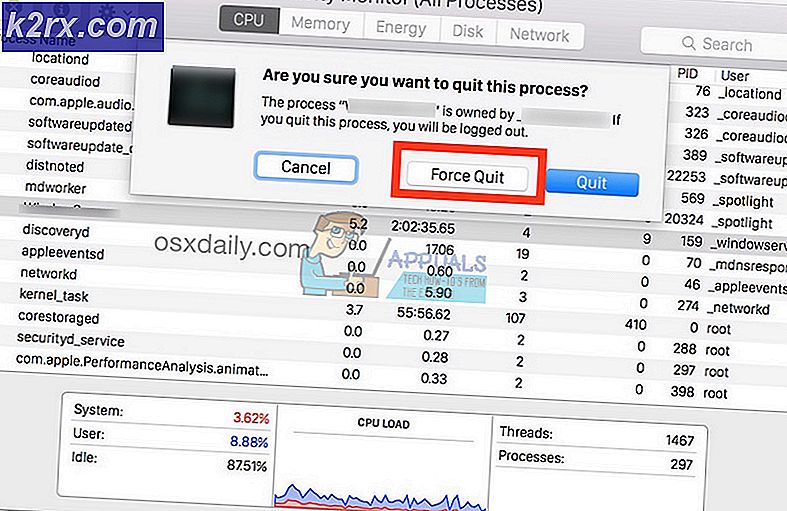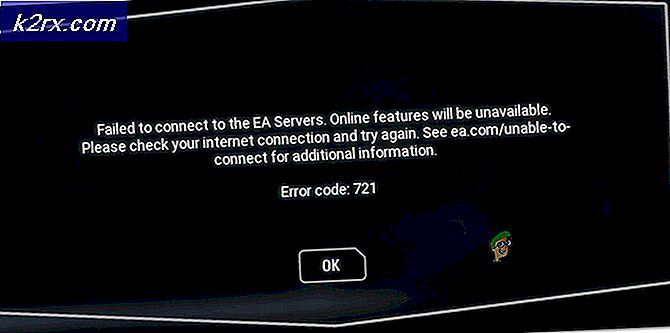Så här tar du bort / lägg till hyperlänk i Word på Mac
När du kopierar och klistrar text från Internet till Microsoft Word får du förmodligen ett dokument med många hyperlänkar i det. Vissa av dem kan vara viktiga för dig, men de flesta måste tas bort. Om du redigerar Word-dokument på din Mac, och du måste ta bort några hyperlänkar från den, så här gör du det.
Ta bort en enda hyperlänk
Att ta bort en enda hyperlänk från ett Word-dokument
- Välj först det ord som hyperlänken är kopplad till.
- Öppna fliken Infoga (eller Infoga-rullgardinsmenyn om du använder en äldre version av Word).
- Klicka på hyperlänkarna (eller välj Länkar> Hyperlänk om du har en äldre version av Word).
- Välj Ta bort länk från popupfönstret som visas.
Om du vill göra samma åtgärd med tangentbordsgenvägar trycker du på COMMAND + 6 medan du har valt det hyperlänkade ordet.
Ta bort flera / alla hyperlänkar från ett Word-dokument
Att ta bort flera länkar från ditt dokument.
PRO TIPS: Om problemet är med din dator eller en bärbar dator, bör du försöka använda Reimage Plus-programvaran som kan skanna förvaret och ersätta korrupta och saknade filer. Detta fungerar i de flesta fall där problemet uppstått på grund av systemkorruption. Du kan ladda ner Reimage Plus genom att klicka här- Välj den del av texten som du vill ta bort länkarna från.
- Gör samma procedur som att ta bort en enda länk (Infoga> Hyperlänk> Ta bort hyperlänk eller COMMAND + 6).
Att ta bort alla hyperlänkar från ett dokument.
- Välj hela texten i dokumentet (CTRL + A).
- Gör samma steg för att ta bort en enda länk (Infoga> Hyperlänk> Ta bort hyperlänk eller COMMAND + 6).
Obs! Processen för att ta bort flera eller alla hyperlänkar från ett Word-dokument tar INTE länkarna från bilder i det specifika dokumentet. För att ta bort länkar från bilder måste du använda den första metoden (ta bort en enda hyperlänk).
Lägg till en hyperlänk till ett objekt
Lägga till en hyperlänk till ett ord eller en bild i ditt dokument.
- Välj det ord eller den bild som du vill lägga till en hyperlänk till.
- Öppna fliken Infoga (eller Infoga-rullgardinsmenyn om du använder en äldre version av Word).
- Klicka på hyperlänkarna (eller välj Länkar> Hyperlänk om du har en äldre version av Word).
- Skriv din hyperlänk i länken till fältet.
- Klicka på OK i nedre högra hörnet av fönstret.
PRO TIPS: Om problemet är med din dator eller en bärbar dator, bör du försöka använda Reimage Plus-programvaran som kan skanna förvaret och ersätta korrupta och saknade filer. Detta fungerar i de flesta fall där problemet uppstått på grund av systemkorruption. Du kan ladda ner Reimage Plus genom att klicka här