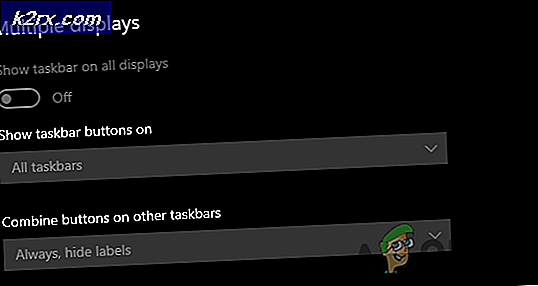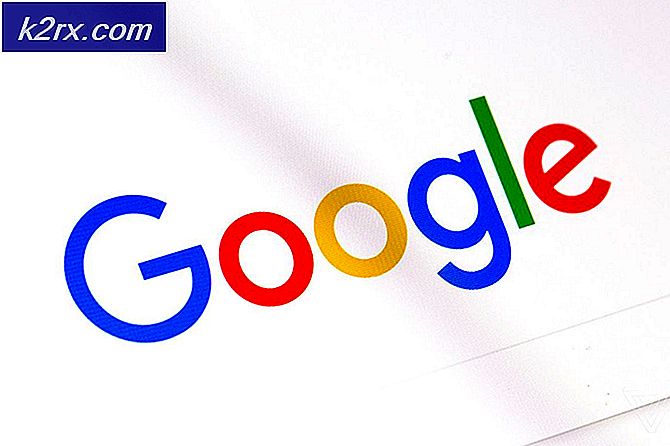Fix: Windows 10 Ljusstyrka kommer inte att ändras
Vissa användare rapporterar att de inte kan ändra skärmens ljusstyrka på Windows 10 efter att ha tillämpat en uppdatering eller efter uppgradering från en äldre Windows-version. De flesta användare rapporterar att skärmens ljusstyrka verkar alltid förbli max, oavsett strömplan.
Problemet kan inte påverka datorns funktionalitet (eftersom ljusstyrkan också kan justeras från bildskärmen), men bärbara användare rapporterar att deras batterilivslängd är allvarligt påverkad av att deras maskin löper ständigt med maximal ljusstyrka.
Om du kämpar med det här problemet kommer följande metoder att hjälpa till. Vi har lyckats identifiera ett antal potentiella korrigeringar som har varit effektiva för andra användare som möter samma situation. Följ metoderna nedan i ordning tills du upptäcker en åtgärd som klarar av att lösa problemet.
Metod 1: Justera ljusstyrkan från Power Options
För det mesta är problemet ett resultat av ett klassiskt fall av ljusstyrningsinställningar som kan lösas genom att tweaking vissa inställningar för strömalternativ. Även om det här felet är lika gammalt som Windows 7, har Microsoft misslyckats att ta itu med det från och med nu.
Obs! Den här metoden kan också tillämpas på Windows 7 och Windows 8 för att åtgärda ljusproblemet.
Här är en snabbguide för att fixa ljusstyrkan genom Power-alternativ:
- Tryck på Windows-tangenten + R för att öppna en körruta. Skriv sedan powercfg.cpl och tryck på Enter för att öppna menyn Power Options .
- Klicka på Ändra planinställningar i menyn Power Options, och klicka sedan på Ändra avancerade ströminställningar .
- I nästa fönster bläddrar du ner till Display och trycker på + -ikonen för att expandera rullgardinsmenyn. Därefter expanderar du skärmmenyn Display och justerar manuellt värdena efter eget tycke.
- Upprepa proceduren som förklaras i steg 3 med ljusstyrkan för dimmad skärm, och se till att Aktivera adaptiv ljusstyrka är avstängd. När alla inställningar har konfigurerats efter dina önskemål, tryck på Apply- knappen och skärmens ljusstyrka bör anpassas till de värden du tidigare ställt in.
Om den här metoden av någon anledning inte fungerade eller inte var tillämplig, gå ner till metod 2 .
Metod 2: Ändra ljusstyrkan från menyn Graphics Properties
En annan populär lösning för ljusstyrkan är att justera ljusstyrkan via menyn Graphics Properties . Tänk på att den här menyn hanteras av grafikkortsdrivrutinen och kan se lite annorlunda beroende på vilken version du har.
Här är en snabbguide för att ändra ljusstyrka från menyn Graphics Properties:
Obs! Följande steg gjordes genom Intel Graphics och Media Control Panel . Beroende på vilka drivrutiner du använder kan följande skärmar se annorlunda ut.
- Högerklicka någonstans på skrivbordet och välj Grafikegenskaper .
- Vid nästa prompten väljer du Avancerat läge och trycker på Ok- knappen.
- Därefter expandera Display m enu och klicka på Color Enhancement . Använd sedan glidreglaget från höger sida för att justera ljusstyrkan tills du är nöjd med resultatet.
- Slutligen, tryck på Apply för att spara din nya ljusstyrka inställning.
Om den här metoden inte var till hjälp, gå ner till metod 3 .
Metod 3: Uppdatering av GPU-drivrutinerna
Om de två första metoderna inte har givit resultat, kan följande steg bara. Vissa användare har rapporterat att problemet var relaterat till deras grafikkortsdrivrutiner. De flesta lyckades lösa problemet genom att avinstallera sina GPU-drivrutiner.
Följ guiden nedan för en stegvis guide för uppdatering av dina GPU-drivrutiner för att lösa ljusproblemet i Windows 10:
- Tryck på Windows-tangenten + R för att öppna ett Run-kommando. Skriv devmgmt.msc och tryck Enter för att öppna Enhetshanteraren.
- I Enhetshanteraren expandera du rullgardinsmenyn som är associerad med Displayadaptrar, högerklicka på din GPU och välj Update Driver (Update Driver Software) .
Obs! Tänk på att om du stöter på problemet på en bärbar dator, kommer du troligtvis att se två olika GPU-enheter under Display Adapters . Om så är fallet högerklicka på den integrerade grafiken (i mitt fall är det Intel (R) HD Graphics 3000 ). - I nästa fönster klickar du på Sök automatiskt för uppdaterad drivrutinsprogramvara och ser om guiden lyckas hitta en ny version. Om det gör, följ instruktionerna på skärmen för att installera det.
Obs! Under det här steget ska Windows använda din Internetanslutning för att ladda ner den senaste drivrutinen som finns tillgänglig. Se till att du har en stabil internetanslutning. - Om Windows lyckas hitta, hämta och installera en ny drivrutinsversion för ditt integrerade GPU-kort, starta om datorn och se om du kan justera ljusstyrkan. Om chaufförsökningen avgör att du har den senaste drivrutinen redan installerad eller den nya drivrutinen producerar samma beteende fortsätter du med de andra stegen nedan.
- Återgå till huvudskärmen i Enhetshanteraren, högerklicka på din integrerade GPU-drivrutin och välj Uppdatera drivrutin (Update Driver Software) igen.
- Den här gången, istället för att välja det första alternativet, klickar du på B radse min dator för drivrutinsprogram .
- I nästa fönster klickar du på Låt mig välja från en lista med tillgängliga drivrutiner på min dator .
- Markera sedan rutan bredvid Visa kompatibel maskinvara, välj Microsoft Basic Display Adapter och klicka på Nästa .
- När huvuddisplayadapterdrivrutinen är installerad, starta om datorn på nytt. När datorn har startat upp, måste problemet lösas.
Om du fortfarande arbetar med problemet, gå vidare till metod 4.
PRO TIPS: Om problemet är med din dator eller en bärbar dator, bör du försöka använda Reimage Plus-programvaran som kan skanna förvaret och ersätta korrupta och saknade filer. Detta fungerar i de flesta fall där problemet uppstått på grund av systemkorruption. Du kan ladda ner Reimage Plus genom att klicka härMetod 4: Återaktivera generisk PnP-monitor
Som vissa användare har rapporterat verkar det finnas en Windows 10-specifik bugg som ibland inträffar strax efter att grafikkdrivrutinen installeras automatiskt - antingen under uppgraderingsprocessorn via Enhetshanteraren.
Som det visar sig kan något gå fel vilket kommer att inaktivera Generic PnP Monitor (som hindrar användaren från att justera skärmens ljusstyrka.
Om det här är källan till ditt problem, återaktiverar den generiska PnP-monitorn omedelbart problemet. Här är en snabbguide om hur du gör det här:
- Tryck på Windows-tangenten + R för att öppna en körruta. Skriv devmgmt.msc och tryck Enter för att öppna Enhetshanteraren .
- I Enhetshanteraren, expandera rullgardinsmenyn för Bildskärmar, högerklicka på PnP Monitor och välj Enable Device .
- Starta om systemet igen och se om problemet har lösts och du kan justera skärmens ljusstyrka.
Om du fortfarande kämpar med problemet, gå ner till metoden nedan.
Metod 5: Uppdatering av den dedikerade GPU-drivrutinen
Om alla ovanstående metoder har visat sig vara en byst, bör du uppmärksamma ditt dedikerade grafikkort (om du har en).
Det är helt möjligt att din dedikerade GPU är konfigurerad för att hantera grafikoperationerna medan datorn inte gör stressiga aktiviteter. Även om viloläge normalt hanteras av den integrerade GPU-lösningen, kan en användarändring eller vissa programinstallationer ha tvingat den dedikerade GPU-enheten att hantera viloläget.
I det här fallet skulle lösningen vara att uppdatera den dedikerade GPU-drivrutinen och därefter kontrollera att Generic PnP Monitor inte var avstängd under installationsprocessen. Här är en snabb guide genom hela saken:
- Besök nedladdningssidan som är kopplad till din GPU-tillverkare och ladda ner den senaste drivrutinsversionen enligt din GPU-modell och Windows-version. Använd den här länken ( här ) för ATI och den här (här) för Nvidia.
- Öppna drivrutinsinstallatören och följ anvisningarna på skärmen för att uppdatera drivrutinen och starta om systemet på nytt.
- När din dator startar upp, låt oss se till att Generic PnP Monitor inte har inaktiverats under installationsprocessen. För att göra detta, öppna en Kör rutan ( Windows-tangent + R ), skriv devmgmt.msc och tryck Enter för att öppna Enhetshanteraren . Expandera sedan rullgardinsmenyn på Bildskärmar och se till att Generic PnP Monitor är aktiverad. Om det inte är det, högerklicka på det och välj Aktivera enhet .
- Slutligen, se om den här metoden var effektiv genom att försöka justera skärmens ljusstyrka. Om det fortfarande misslyckas, gå över till metoden nedan.
Metod 6: Ändra bildtypen till Diskret i Bios (Lenovo)
Om du har bränt igenom alla metoder ovan utan resultat kan problemet orsakas av en BIOS-inställning. Tänk på att problemet bara rapporteras att inträffa på Lenovo bärbara datorer (särskilt på Lenovo Thinkpad T400 och äldre modeller med samma BIOS-versioner).
För att åtgärda det här tillverkarspecifika problemet, få åtkomst till BIOS (genom att trycka på F2 under startstart), gå till fliken Konfiguration och ändra typ av grafik enhet från växlingsbar grafik till diskret grafik . Slutligen, slå F10 för att spara dina ändringar och låta din dator starta säkerhetskopiering.
Om den här metoden inte fungerade eller inte var tillämplig, gå till den sista metoden nedan.
Metod 7: Fixing Catalyst bug via Registry Editor (ATI GPUs)
Som vissa användare har påpekat kan problem med skärmens ljusstyrka också utlösas av en känd Catalyst-bugg (särskilt med version 15.7.1). När det här felet uppstår hindras användarna från att kontrollera ljusstyrkan.
Om du använder ett ATI-grafikkort och du har installerat Catalyst följer du stegen nedan och ser om de lyckas lösa problemet:
- Tryck på Windows-tangenten + R för att öppna ett körkommando. Skriv regedit och tryck Enter för att öppna Registry Editor .
- I registerredigeraren navigerar du till följande nyckel:
HKEY_LOCAL_MACHINE \ SYSTEM \ ControlSet001 \ Control \ Class \ {4d36e968-e325-11ce-bfc1-08002be10318} \ 0000 - Dubbelklicka på MD_EnableBrightnesslf2 och sätt värdet till 0. Upprepa sedan samma procedur med KMD_EnableBrightnessInterface2.
- Gå sedan vidare till följande nyckel:
HKEY_LOCAL_MACHINE \ SYSTEM \ CurrentControlSet \ Control \ Class \ {4d36e968-e325-11ce-bfc1-08002be10318} \ 0001 - Samma affär som tidigare, dubbelklicka på MD_EnableBrightnesslf2 och KMD_EnableBrightnessInterface2 för att ställa in deras valus till 0.
- Stäng Registry Editor och starta om datorn. När nästa start är klar ska skärmens ljusstyrka vara löst och du bör kunna styra den.
PRO TIPS: Om problemet är med din dator eller en bärbar dator, bör du försöka använda Reimage Plus-programvaran som kan skanna förvaret och ersätta korrupta och saknade filer. Detta fungerar i de flesta fall där problemet uppstått på grund av systemkorruption. Du kan ladda ner Reimage Plus genom att klicka här