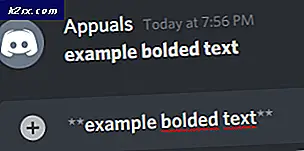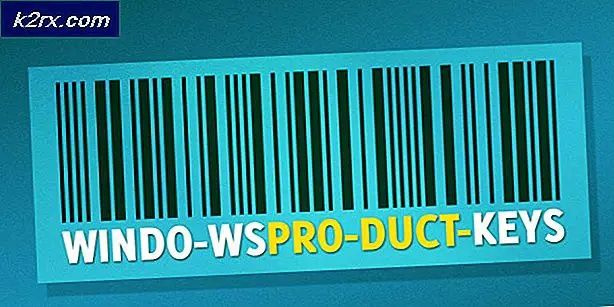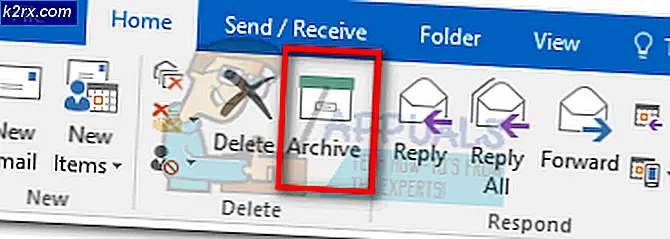Hur döljer / visar jag specifika kontrollpanelobjekt i Windows 10?
Kontrollpanelen är en Windows-komponent som ger möjlighet att konfigurera systeminställningar. De tidigare operativsystemen använder fortfarande kontrollpanelen som en standardinställningskomponent i sitt system. Föremålen i kontrollpanelen kan dock anpassas för standardanvändare. En administratör kan dölja och visa alla objekt på kontrollpanelen. Det här är det bästa sättet att hålla några av inställningarna dolda, så att användarna inte kan ändra dem ofta. I den här artikeln visar vi metoder för hur du kan dölja eller visa något av kontrollpanelens objekt.
Dölj / visa specifika objekt på kontrollpanelen
Det finns två sätt att anpassa objekten på kontrollpanelen. Det ena är genom att tillhandahålla en lista över de objekt som du vill dölja i kontrollpanelen. Ett annat sätt är att bara tillhandahålla listan över de objekt som du vill visa för användarna. Båda metoderna fungerar på samma sätt. Döljmetoden kommer emellertid att åsidosätta metoden endast visa. Nedan har vi inkluderat Local Group Policy Editor genom vilken användare enkelt kan redigera policyinställningen. Den lokala grupprincipredigeraren är dock inte tillgänglig i Windows Home Edition, så vi har också inkluderat Registry Editor-metoden. Du kan välja vilket som passar dig. Om du använder den lokala grupprincipredigeraren kommer den automatiskt att uppdatera registerredigeraren med samma inställningar.
Metod 1: Använda Local Group Policy Editor
Local Group Policy Editor är ett Windows-verktyg som administratören kan använda för att konfigurera många viktiga inställningar på sin dator. Det finns två kategorier i Local Group Policy Editor, en är för datorkonfiguration och den andra för användarkonfiguration. Policyinställningen som vi letar efter finns i kategorin Användarkonfiguration.
Viktig: Om både ”Visa endast angivna objekt på kontrollpanelen" och den "Dölj angivna objekt på kontrollpanelen”Är aktiverade, sedan“Visa endast angivna objekt på kontrollpanelen”Politik kommer att ignoreras.
Om du använder Windows Home Edition, då hoppa den här metoden och använd metoden Registerredigerare.
Om du redan har Group Policy Editor på ditt system, följ sedan guiden nedan:
- tryck på Windows + R knapparna tillsammans för att öppna Springa på ditt system. Skriv sedan “gpedit.msc”Och tryck på Stiga på för att öppna Lokal grupppolicyredaktör.
Notera: Om UAC (användarkontokontroll) meddelandet visas och välj sedan Ja alternativ. - Navigera till följande inställning i Användarkonfiguration för den lokala grupppolicyredigeraren:
Användarkonfiguration \ Administrativa mallar \ Kontrollpanelen
- Dubbelklicka på “Dölj angivna objekt på kontrollpanelen“. Det öppnas i ett nytt fönster och ändrar sedan växlingsalternativet från Inte konfigurerad till Aktiverad.
- Klicka på Show och lägg till namn av kontrollpanelens objekt som det är.
- Klicka på Ansök / Ok för att spara ändringarna. Namnen på objekt som läggs till i den här inställningen kommer att döljas i kontrollpanelen.
- Om du bara vill visa specifika objekt på kontrollpanelen, navigerar du till samma plats i Editor för lokal grupprincip och dubbelklickar på “Visa endast angivna objekt på kontrollpanelen“.
- Det öppnas i ett nytt fönster, ändra nu växeln från Inte konfigurerad till Aktiverad.
- Klicka sedan på Show knapp och lägg till namnet av de objekt som du bara vill visa i Kontrollpanelen.
- Klicka på Ansök / Ok knappen för att spara ändringar. Detta visar endast de angivna objekten i Kontrollpanelen som du lade till i listan.
Metod 2: Använda registerredigeraren
Registerredigeraren är en databas som lagrar många viktiga inställningar för ditt system. Alla inställningar kommer att ha poster med information om det. Du kan skapa ett specifikt värde för den inställning som du vill ställa in. För det mesta kommer nyckeln och värdet redan att finnas. Ibland måste dock användaren skapa den manuellt och sedan ställa in värdedata därefter. Vi kommer att skapa två olika inställningar; det ena är för att visa specifika objekt och det andra för att dölja specifika objekt från kontrollpanelen. Följ stegen nedan för att kontrollera hur det fungerar i Registerredigeraren:
- Håll Windows och tryck på R att öppna en Springa dialog. Skriv sedan “regedit”Och tryck på Stiga på för att öppna Registerredigerare. Se till att välja Ja för UAC (användarkontokontroll) prompt.
- Navigera till följande tangent i Registerredigerare:
HKEY_CURRENT_USER \ Software \ Microsoft \ Windows \ CurrentVersion \ Policies \ Explorer
- Skapa ett nytt värde i Utforskaren genom att högerklicka på den högra rutan och sedan välja Nytt> DWORD (32-bitars) värde och namnge det som “DisallowCpl“.
- Dubbelklicka på DisallowCpl värde och ändra värdedata till 1.
Notera: Värde data 1 är för möjliggör och värdedata 0 är för inaktiverar värdet. - Skapa nu en nyckel under Utforskaren och namnge det som “DisallowCpl“. Inuti denna nyckel kan du skapa Strängvärden och lägg till namnet på kontrollpanelen i vart och ett av värdena. Även värdenas namn kommer att vara samma som namnen på objekten.
- Detta är för att dölja objekten på kontrollpanelen genom registerredigeraren.
- För att endast visa angivna objekt på kontrollpanelen kan du skapa ett annat värde under Utforskaren nyckel först. Skapa ett värde genom att högerklicka på den högra rutan och sedan välja Nytt> DWORD (32-bitars) värde och namnge det som “RestrictCpl“.
- Öppna RestrictCpl värde och ändra värdedata till 1.
- Skapa nu en nyckel under Utforskaren och namnge det som “RestrictCpl“. Inuti denna nyckel kan du skapa flera Strängvärden genom att högerklicka på den högra rutan och välja Ny> Sträng. Namnge värdena samma som objektens namn i kontrollpanelen.
- Lägg också värdedata samma som artikelnamnet. Du kan få en idé genom att titta på skärmdumpen.
- Se till att omstart datorn efter att ha gjort några ändringar i Registerredigeraren. När datorn har startats om kommer alla ändringar genom dessa värden att träda i kraft.