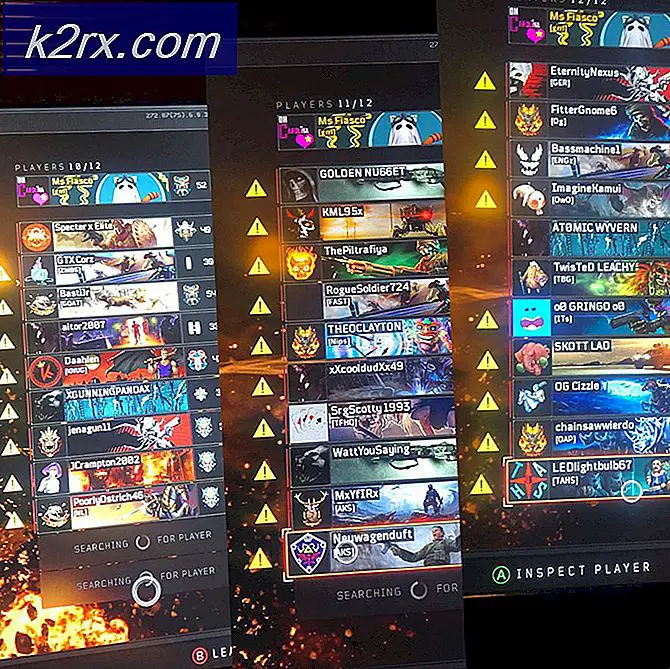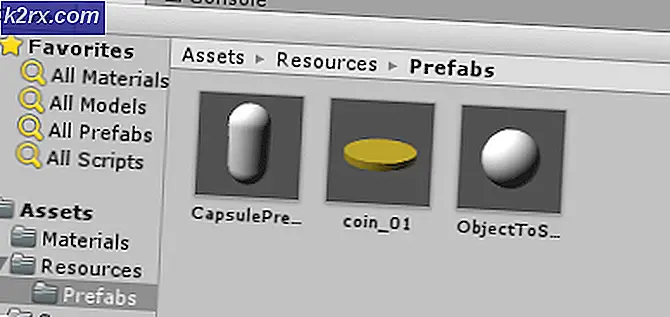Så här arkiverar du e-postmeddelanden i Outlook 2007, 2010, 2013, 2016
Ju mer du använder din Microsoft Outlook-brevlåda, desto mer växer din brevlåda. Om du tänker på det, är det ganska likt hur papper tenderar att stapla upp på skrivbordet. Men vad kan du göra när högen blir så stor behöver den hanteras? Tja, i verkligheten kan du ta dig tid att sortera varje dokument och lagra de papper som är viktiga samtidigt som du slänger bort mindre viktiga. Lyckligtvis kan du återskapa samma process i Outlook.
Utan undantag stödjer alla versioner av Outlook Arkivering. Ännu mer, du har flera val när det gäller att arkivera dina objekt i Outlook. Det mest convenable sättet är att använda AutoArchive för att hantera äldre meddelanden, möten och uppgifter. Ett annat sätt att göra det är att använda manuell arkivering för att flytta meddelanden till en specifik mapp. Men det snabbaste sättet är att använda Arkiv- knappen som finns i Arkivmenyn.
Tänk på att Outlook håller en standardmapp för arkiveringsändamål som inte kan raderas. Arkivering av ditt e-postmeddelande hjälper dig att behålla en ren butik, vilket gör det enklare att söka efter äldre e-postmeddelanden samtidigt som din inkorg blir ren.
Nedan har du en serie guider som går igenom arkivering av objekt i Outlook på alla möjliga sätt. Låt oss börja!
Metod 1: Manuellt arkivera meddelanden med en enda åtgärd
Den här metoden är det snabbaste sättet att flytta ett eller flera meddelanden till arkivmappen. Dessa arkiverade filer kommer att vara tillgängliga via sökrutan eller genom att manuellt navigera till mappen Arkiv . De arkiverade objekten kan också ses på mobila enheter genom att besöka mappen Arkiv . Här är en snabbguide om manuellt arkivering av objekt i Outlook 2016:
- Öppna Outlook och välj ett eller flera meddelanden i din inkorg eller någon annan mapp.
- Klicka på ikonen Arkiv i raden Ta bort . Arkivikonen är bara synlig inuti bandet i Outlook 2016.
Obs! Du kan också trycka på Backspace-tangenten för att uppnå samma resultat. - Du borde kunna hitta dina meddelanden i arkivmappen.
Obs! Arkivmappen skapas automatiskt även om du aldrig använt den tidigare. Om du inte kan se mappen Arkiv går du till Arkiv> Kontorskonto> Uppdateringsalternativ och klickar på Uppdatera nu .
Metod 2: Använda AutoArchive-funktionen
Outlook har en automatisk funktion som kan arkivera objekt som heter AutoArchive. Denna funktion kan programmeras för att arkivera objekt med jämna mellanrum. Alla versioner av Outlook har stöd för arkivering. Skillnaden är att AutoArchive är avstängt som standard i Outlook 2010 och senare.
När AutoArchive är aktiverat kan användarna ställa in egenskaper för varje mapp de vill arkiveras. Tänk på att när du arkiverar ett e-postmeddelande flyttas det till en annan PST-fil och kommer inte längre vara tillgänglig i huvudpstfilen. Här är en snabbguide om aktivering och användning av AutoArchive:
Så här aktiverar och konfigurerar du AutoArchive
- Om du vill aktivera AutoArchive, navigerar du till Arkiv> Alternativ . När du är inne i Outlook- inställningar klickar du på fliken Avancerat för att ta fram den och klicka sedan på AutoArchive Settings .
Obs! I Outlook 2007 och äldre kan du hitta AutoArchive- inställningarna i Verktyg> Alternativ> Annat . - Om allt är grått, måste du kryssa i rutan bredvid Kör AutoArchive för att aktivera AutoArchive.
- Nu är det dags att konfigurera hur AutoArchive ska bete sig. Börja med att välja hur ofta du vill att Auto Archive ska köras. Standardvärdet är 14 dagar, men om du vill hålla det rent, sätt det någonstans mellan 2 och 6.
- Om du vill bli underrättad innan AutoArchive startar markerar du rutan bredvid Fråga före AutoArchive-körningar . Det är en bra idé att leva detta alternativ aktiverat eftersom automatisk arkivering har potential att störa ditt arbete.
- För att undvika att fylla i ditt arkiv med onödiga e-postmeddelanden, är det en bra idé att lämna Ta bort utgått mail-kryssat . Om du inaktiverar Arkivera eller Radera gamla objekt raderas bara utgående meddelanden helt.
- Om du vill att din arkivmapp ska vara synlig i Outlook måste du aktivera Visa arkivmapp i mapplista.
- Ange nu standardmappinställningarna för arkivering.
- Därefter aktivera växeln bredvid Flytta gamla objekt till och klicka på Bläddra för att ställa in sökvägen till var du vill att dina objekt ska arkiveras. Tryck Ok för att bekräfta dina inställningar.
När du har aktiverat och konfigurerat AutoArchive, kommer det automatiskt att göra sitt jobb i rätt tid. Du kan bekräfta att den fungerar genom att kontrollera om mappen Arkiv fylls i.
PRO TIPS: Om problemet är med din dator eller en bärbar dator, bör du försöka använda Reimage Plus-programvaran som kan skanna förvaret och ersätta korrupta och saknade filer. Detta fungerar i de flesta fall där problemet uppstått på grund av systemkorruption. Du kan ladda ner Reimage Plus genom att klicka härKonfigurera AutoArchive egenskaper för enskilda mappar
När du har slutfört konfigurationen av AutoArchive-funktionen kan du lägga till ett extra lager av kontroll genom att ställa in specifika egenskaper för var och en av dina mappar. Det är vanligt för mappar som borttagna objekt eller spam för att använda olika AutoArchive-egenskaper än din huvudsakliga e-postmapp.
Obs! Om du inte anger enskilda AutoArchive-inställningar för en mapp, använder den automatiskt de globala inställningarna för AutoArchive konfigurerad ovan.
Här är en snabbguide om hur du ställer in enskilda AutoArchive-egenskaper i en mapp:
- Högerklicka på den mapp du vill behandla preferensiellt och klicka på Egenskaper.
- Klicka på fliken AutoArchive för att föra fram det. Här har du ett urval inställningar som bara gäller för den här mappen.
- Du kan stänga av AutoArchive för den här mappen genom att klicka på Arkivera inte objekt i den här mappen .
- För att åsidosätta de globala inställningarna för AutoArchive klickar du på Arkivera den här mappen med dessa inställningar och gör dina ändringar nedan. Klicka på Apply för att bekräfta dina inställningar.
Obs! Tänk på att dessa inställningar inte gäller för någon av undermapparna i den här mappen. Du måste ändra var och en.
Metod 3: Manuellt arkivera e-postmeddelanden med hjälp av Cleanup Tools
Om du inte är ett stort fan av automation finns det en mellanklasslösning som gör att du kan arkivera i bulk med ännu mer kontroll. Med den här metoden kan du arkivera en hel mapp tillsammans med dess undermappar. Om du inte vill vänta på AutoArchive att sparka in, kan du själv göra det och välja var du vill spara dem. Här är vad du behöver göra:
- Klicka på fliken Fil, gå till Info och expandera rullgardinsmenyn från Cleanup Tools. Välj Arkiv från rullgardinsmenyn.
- Välj Arkivera den här mappen och alla undermappar och klicka på den mapp som du vill arkivera.
- Om du vill att hela din Outlook-data ska arkiveras, klicka på din e-postadress längst upp i listan.
- Använd rullgardinsmenyn bredvid Arkivera objekt äldre än att välja det senaste datumet för objekt som ska arkiveras. Alla objekt som är äldre än det datum du ställt in i den här menyn kommer att arkiveras.
- Du kan arkivera objekt som tidigare uteslutits från automatisk arkivering genom att markera rutan bredvid Inkludera objekt med AutoArchive .
- Använd knappen Bläddra för att ställa in sökvägen till var du vill att ditt PST-arkiv ska sparas. Klicka Ok för att starta processen.
Du kommer snart att märka att vissa e-postmeddelanden flyttas från dina standardmappar till den arkiverade pst-filen.
Obs! Den arkiverade filen ska bli tillgänglig i Outlook som en mapp. Om det av någon anledning inte går till Fil och klickar du på Öppna och exportera . Klicka sedan på Öppna Outlook-datafilen, navigera till platsen för ditt arkiv och tryck på OK .
PRO TIPS: Om problemet är med din dator eller en bärbar dator, bör du försöka använda Reimage Plus-programvaran som kan skanna förvaret och ersätta korrupta och saknade filer. Detta fungerar i de flesta fall där problemet uppstått på grund av systemkorruption. Du kan ladda ner Reimage Plus genom att klicka här