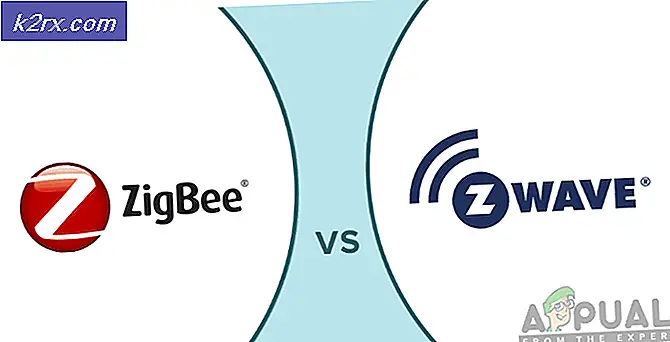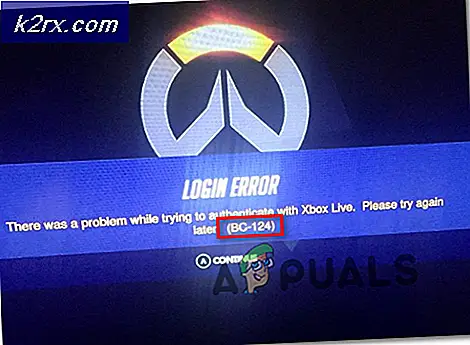Hur man importerar data från PDF till Excel
PDF-filer är ett av de mest mångsidiga dokumentformaten. Dessutom är det ingen oro att format ändras eller mallar redigeras av misstag när dokument delas. Nästan alla typer av dokument kan delas som en PDF. Problem uppstår dock när du försöker redigera ett PDF-dokument. Dessutom, om ett strukturerat filformat konverteras till PDF är det enkelt att konvertera det tillbaka med vilken onlinekonverterare som helst. Medan en PDF som består av skannade bilder blir mycket svår att redigera.
Lösningarna som presenteras i den här artikeln tillhandahålls av användare som också har testats och verifierats. Lösningarna täcker också både strukturerad filkonvertering för redigering, t.ex. en .xlsx (MS Excel) -fil som konverterades till en PDF och tillbaka, samt redigering av skannade PDF-dokument.
Öppna PDF-filer i Microsoft Word
Även om Excel-ark konverteras till PDF kan dokumentet inte öppnas igen direkt i Excel. Detta beror på att Excel inte har möjlighet att konvertera ett PDF-dokument. Lösningen som tillhandahålls av användarna är i detta fall att öppna PDF-filen i MS Word (2013 och senare) och kopiera tabellerna från Word till Excel. För denna lösning
- Starta först MS Word.
- Klicka sedan på Öppna.
- Klicka senast på Bläddra för att hitta filen du vill öppna i Word.
- Nu kan du kopiera tabeller från Word till Excel, det kan finnas några formateringsproblem, men inte mycket.
Använd Google Drive
Det är inte många som vet detta, men Google Drive är också en bra konverterare för filer. Filer som inte kan konverteras med MS Word kan konverteras med Google Drive. Detta är en del av Google G Suite, deras professionella ekosystem på arbetsplatsen. Att konvertera en PDF med Google Drive
- Ladda först upp filen till Google Drive.
- Sedan, Högerklicka på filen och gå till Öppna med.
- Klicka på File-Converter- av Online-Convert.com.
- Länken tar dig till konverteringswebbplatsen.
- Du kommer att bli ombedd att ge webbplatsen åtkomst till dina filer från Google Drive.
- Sedan kommer webbplatsen att ge dig flera format att konvertera till.
- Välja Konvertera till XLSX.
- Därefter kommer webbplatsen att konvertera din fil och påbörja automatisk nedladdning.
- Återigen beror det på formatet på originalfilen, att du kanske eller inte behöver göra någon manuell formatering.
Använda sig av PDFtoExcel
Ibland kan det tidigare formatet på det angivna PDF-dokumentet inte ändras och du måste nöja dig med det du har. Lösningarna som nämns ovan är alla konverteringar där PDF-filen har formats från ett strukturerat format som ett Excel-ark eller ett Word-dokument. I vissa fall skapas dock PDF-filer med skannade filer eller bilder. Eftersom det inte finns någon faktisk text att konvertera misslyckas normala omvandlare och du måste använda OCR-omvandlare (optisk teckenigenkänning). PDFtoExcel är just en sådan omvandlare. Den kan användas för både vanlig och skannad PDF-konvertering till Excel-ark. Att använda PDFtoExcel
- Gå först till PDFtoExcel.
- Ladda sedan upp ditt dokument.
- Webbplatsen tar lite tid att konvertera din fil.
- Slutligen kommer webbplatsen att uppmana dig att ladda ner den konverterade filen.
- Återigen, eftersom det konverterar skannade dokument och inte verklig text, kan du behöva göra en finjustering.