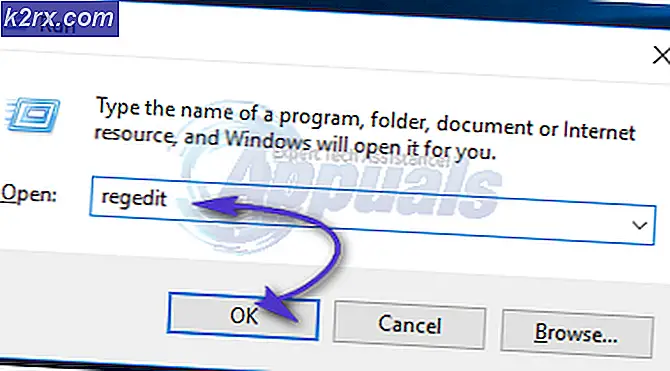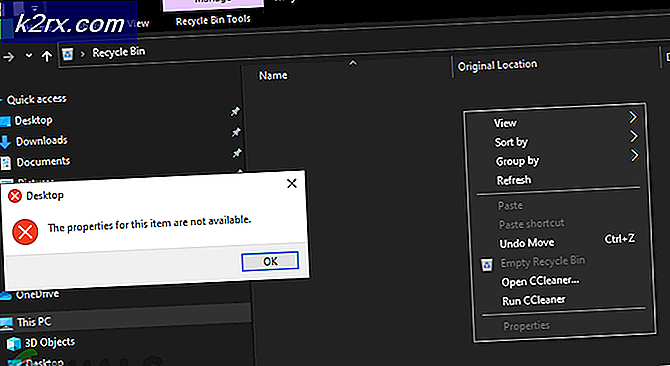Så här lägger du till musik eller ljud till PowerPoint
Musiken du vill lägga till i din presentation i Microsoft PowerPoint kan vara en bakgrundsmusikseffekt för hela presentationen eller en inspelning för varje bild. De kan kraftigt förbättra effekten av din presentation eftersom det också lockar lyssnaren genom hörselnedsättning, vilket gör din presentation mycket mer fascinerande.
När du har den musikfil du vill lägga till i din presentation redo är det några enkla steg kvar att göra för att lägga till det i presentationen. Eller om du vill använda Microsoft PowerPoint kan du spela in ljud för din presentation med förbehåll för att en mikrofon finns tillgänglig på ditt system. Metoden för att lägga till musik i en PowerPoint-presentation har förbli relativt oförändrad i de olika versionerna av PowerPoint så att metoden nedan kan användas generellt för att lägga till musik som kan följas på alla versioner av Microsoft PowerPoint med några få undantag i konfigurationsdelen.
För att lägga till musik i din presentation, öppna den.
Klicka på fliken Infoga ovan. Klicka på den lilla pilknappen under ljudikonen och välj på följande sätt:
För Microsoft PowerPoint 2010, klicka på Ljud från fil . För Microsoft PowerPoint 2013 eller senare klickar du på Ljud på min dator .
Navigera till den plats där din ljudfil placeras och välj den. Klicka sedan på Infoga .
Ljudfilen läggs till i den valda bilden. Dessutom kommer en högtalarikonen att visas på din bild som representerar ljudfilen.
PRO TIPS: Om problemet är med din dator eller en bärbar dator, bör du försöka använda Reimage Plus-programvaran som kan skanna förvaret och ersätta korrupta och saknade filer. Detta fungerar i de flesta fall där problemet uppstått på grund av systemkorruption. Du kan ladda ner Reimage Plus genom att klicka härOm du vill spela in ett ljud och lägga till det i presentationen, gå till fliken Infoga och klicka på den lilla pilen under ljudikonen längst till höger. Klicka på Spela in ljud från rullgardinsmenyn.
Klicka på inspelningsknappen för att starta inspelningen och stoppa knappen för att stoppa den. Ge det ett namn och klicka på OK för att spara det. Din inspelade ljudfil kommer nu att representeras av en högtalarikon nu synlig på din bildruta. Du kan flytta högtalarikonen runt om du vill.
Ljudfilen spelas upp när du klickar på högtalarikonen under presentationen. För att spela upp ljudfilen automatiskt när du når bilden, klicka på högtalarikonen och gå till fliken Uppspelning . Bredvid Start: välj Automatiskt från rullgardinsmenyn.
Du kan dölja högtalarikonen när du vill i bildspelet. För att göra det, klicka på högtalarikonen . Gå sedan till fliken Uppspelning . Placera en check bredvid Dölj under showen .
För att spela upp ljudet över alla bilder i PowerPoint 2010, klicka på högtalarikonen och gå till fliken Uppspelning . Bredvid Start: Välj Spela över diabilder från rullgardinsmenyn.
För att göra detsamma i PowerPoint 2013 och senare, klicka på högtalarikonen och gå till fliken Uppspelning och placera en check bredvid Bildspel över diabilder .
Om din presentation är längre än ljudfilens varaktighet måste du slingra den tills presentationen är klar. För att göra det, klicka på högtalarikonen och gå till fliken Uppspelning och placera en check bredvid Loop till stoppad .
Du kommer att ha en bra presentation med din önskade musik effekt redo.
PRO TIPS: Om problemet är med din dator eller en bärbar dator, bör du försöka använda Reimage Plus-programvaran som kan skanna förvaret och ersätta korrupta och saknade filer. Detta fungerar i de flesta fall där problemet uppstått på grund av systemkorruption. Du kan ladda ner Reimage Plus genom att klicka här