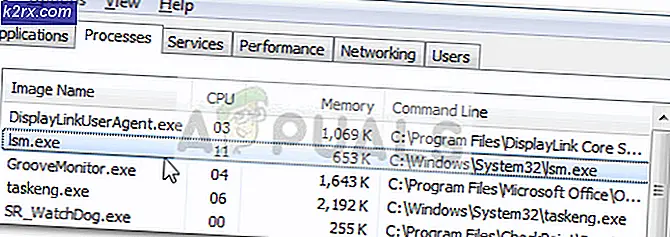Hur infogar jag en animerad GIF i PowerPoint?
Animerade GIF i presentationer är fantastiska för att fånga uppmärksamhet och öka publikens stämning. Oavsett om presentationen är för utbildning eller affärer kan en bra GIF hjälpa till att få din publiks fokus. Om du redan har GIF eller fortfarande letar efter en tar det mindre än en minut att infoga en GIF-animation i PowerPoint. I den här artikeln visar vi dig det enklaste sättet att hitta och infoga en GIF-animering i din PowerPoint-presentation.
Infoga en animerad GIF i PowerPoint
För att infoga en GIF i din presentation måste du först veta vilken typ av GIF du vill ha för den. Du kan enkelt hitta GIF-animationer på Google, GIPHY och på de flesta sociala medieapplikationer / webbplatser. Google Images är dock ett enklare sätt att hitta GIF, eftersom det visar alla resultat från GIF som finns på de andra webbplatserna. Följ stegen nedan för att infoga GIF-animationen i PowerPoint:
- Först måste du ladda ner en GIF-animeringsfil från Internet eller så kan du också skapa din egen GIF. För att ladda ner GIF, sök bara på nyckelord av reaktionen som du behöver för din presentation i Google Bilder enligt nedan:
Notera: Du kan också använda en av de andra kända webbplatserna för GIF som kallas GIPHY. - Klicka på GIF som du gillar. Det öppnar förhandsgranskningsläge på sidan, Högerklicka på GIF och välj Öppna bild i ny flik alternativ.
Notera: Om du laddar ner från förhandsgranskningsläget kommer den ibland att laddas ner som en bildfil och ibland har den låg upplösning. Se till att du kontrollerar upplösningen på GIF som du laddar ner. - Klicka på Ny flik där GIF-filen öppnades. Högerklicka på GIF och välj Spara bild som alternativ. Ange sökvägen där du vill spara GIF.
Notera: Du kan också välja Kopiera bild och Klistra bilden direkt till din bild, men ibland tillåter inte applikationen eller GIF-integriteten det alternativet. - Öppna din presentation i Microsoft powerpoint Ansökan. Klicka på Föra in och välj Bild alternativ.
- Välj den GIF som du just laddade ner och klicka på Föra in knapp.
- Du kan flytta GIF runt bilden och ändra storlek det om du vill. Det spelas inte förrän du går till Bildspel genom att trycka på F5 knapp.
Notera: De flesta GIF-animeringsfilerna är gjorda för den oändliga slingan, så animeringen spelas i en oändlig slinga och det finns inget alternativ för att ändra animationens speltid på PowerPoint.