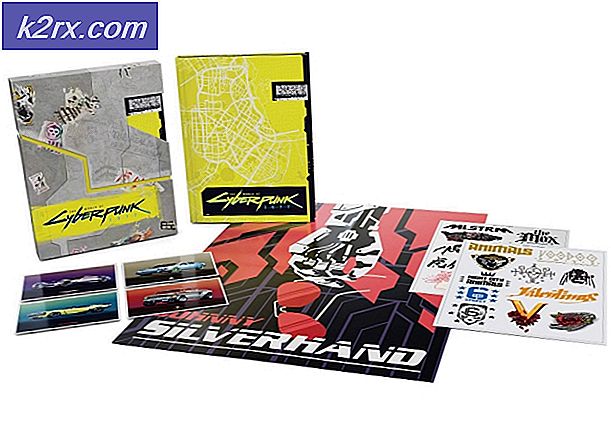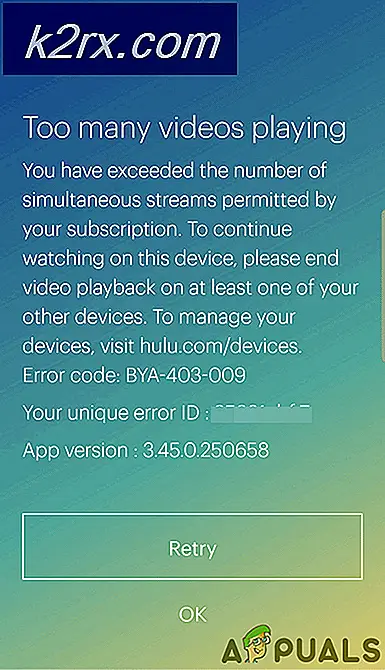Fix: DiskPart har stött på ett fel 'Access is Denied'
Flera Windows-användare rapporterar att de fick "DiskPart har stött på ett fel: åtkomst nekas”Fel när du försöker utföra en DiskPart-operation som att ändra storlek på en partition eller försöka formatera en enhet. Problemet rapporteras förekomma i flera Windows-versioner, så problemet är inte knutet till operativsystemet.
Vad orsakar felet ”DiskPart har stött på ett fel: Åtkomst nekas”?
Vi undersökte frågan noggrant genom att analysera olika användarrapporter och de reparationsstrategier som de mest drabbade användarna har lyckats använda för att få problemet löst. Som det visar sig finns det flera olika potentiella synder som kan sluta utlösa just detta felmeddelande:
Om du för närvarande letar efter potentiella lösningar som gör att du kan kringgå”DiskPart har stött på ett fel: Åtkomst nekas” fel, den här artikeln ger dig flera felsökningsguider. Nedan hittar du flera olika metoder som andra användare i en liknande situation har bekräftat att de är effektiva för att lösa problemet.
För bästa resultat rekommenderar vi att du följer metoderna nedan i den ordning de presenteras. En av dem kommer säkert att lösa problemet i just ditt scenario.
Metod 1: Köra kommandotolken med administrativa behörigheter
Den främsta anledningen till att problemet uppstår är att användare glömmer att DiskPart kräver administrativa behörigheter för att kunna utföra vissa kommandon. Med andra ord måste du se till att du öppnar en upphöjd kommandotolk som du använder med DiskPart som admin för att kringgå”DiskPart har stött på ett fel: Åtkomst nekas” fel.
Här är det snabbaste sättet att göra detta:
- Tryck Windows-tangent + R för att öppna en dialogruta Kör. Skriv sedan “Cmd” och tryck Ctrl + Skift + Enter för att öppna en förhöjd kommandotolk.
- När uppmanas av UAC (användarkontokontroll) välja Ja att bevilja administrativa privilegier.
- I den upphöjda kommandotolken som du precis har öppnat kör du DiskPart-verktyget igen och se om du fortfarande upplever samma beteende.
Om du fortfarande ser'DiskPart har stött på ett fel: Åtkomst nekas' fel, gå ner till nästa metod nedan.
Metod 2: Ta bort skrivskyddet från enheten
En annan metod som bara kan låta dig slutföra DiskPart-operationen utan att se”DiskPart har stött på ett fel: Åtkomst nekas” fel är att använda ta bort Skrivskydd. Du kan antingen göra detta direkt via DiskPart verktyg eller genom att använda Registerredigeraren.
Följ vilken guide som är mer bekväm för din nuvarande situation för att ta bort skrivskydd och lösa problemet:
Inaktiverar skrivskydd via Diskpart
- Tryck Windows-tangent + R att öppna upp en Springa dialog ruta. Skriv sedan “Diskpart” och tryck på Enter för att öppna DiskPart verktyg.
- Skriv följande kommando och tryck på Stiga på för att få en lista över alla tillgängliga diskar:
listdisk
- Skriv följande kommando och tryck på Stiga på för att välja en specifik enhet:
Välj Disk X Notera: X är bara en platshållare. Byt ut det med numret på den skiva du vill välja.
- När disken har valts skriver du följande kommando för att inaktivera skrivskydd för den:
attribut disk klart läsbart
- Starta om din dator och se om problemet har lösts och du kan slutföra DiskPart-operationen utan att se'DiskPart har stött på ett fel: Åtkomst nekas' fel.
Inaktivera skrivskydd via Registerredigerare
- Tryck Windows-tangent + R för att öppna en dialogruta Kör. Skriv sedan “Regedit” och tryck Stiga på att öppna upp Registerredigerare. När uppmanas av UAC (användarkontokontroll), klick Ja till stora administrativa privilegier.
- Inne i Registerredigeraren, använd den vänstra rutan för att navigera till följande sökväg:
HKEY_LOCAL_MACHINE \ SYSTEM \ CurrentControlSet \ Control \ StorageDevicePolicies
Notera: Du kan antingen navigera dit manuellt eller klistra in adressen direkt i navigeringsfältet.
- Flytta över till den högra rutan, dubbelklicka på WriteProtect och ändra värdet till 0 för att inaktivera skrivpolicy.
Om du fortfarande stöter på”DiskPart har stött på ett fel: Åtkomst nekas” fel, gå ner till nästa metod nedan.
Metod 3: Använd ett tredjepartsverktyg för att ändra storlek på partitionen (om tillämpligt)
Det finns några riktigt bra gratis 3-party-verktyg som gör att du kan ändra storlek på partitioner utan att använda DiskPart. Flera berörda användare har rapporterat att genom att gå denna rutt kunde de slutföra operationen utan att stöta på”DiskPart har stött på ett fel: Åtkomst nekas” fel.
Efter att ha testat olika freewareverktyg som kan göra jobbet har vi bestämt oss för Partition Manager Free som det bästa verktyget för våra specifika behov. Här är en snabbguide för installation och användning Partition Manager gratis för att ändra storlek på en partition:
Notera: Redigering av partitioner kan leda till förlust av data. Innan du bestämmer dig för att gå igenom detta rekommenderar vi att du säkerhetskopierar din enhet.
- Besök denna länk (här) och klicka på Ladda ner för att ladda ner den senaste versionen av Partition Manager gratis.
- När nedladdningen är klar öppnar du den körbara installationen och följer anvisningarna på skärmen till Paragon hårddiskhanterare (verktyget som håller Partition Manager gratis).
- När verktyget har installerats öppnar du Paragon hårddiskhanterare verktyget och skapa ett konto för att logga in med dina referenser för att slutföra onlineaktiveringen. När aktiveringen är klar, gå till Verktyg och klicka på Partition Manager.
- Använd sedan det här verktyget för att slutföra samma process som tidigare misslyckades i DiskPart (sammanslagning, formatering, delning osv.