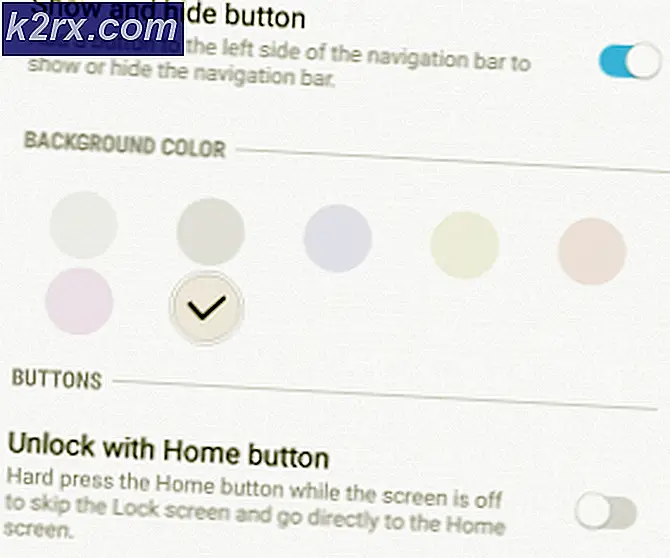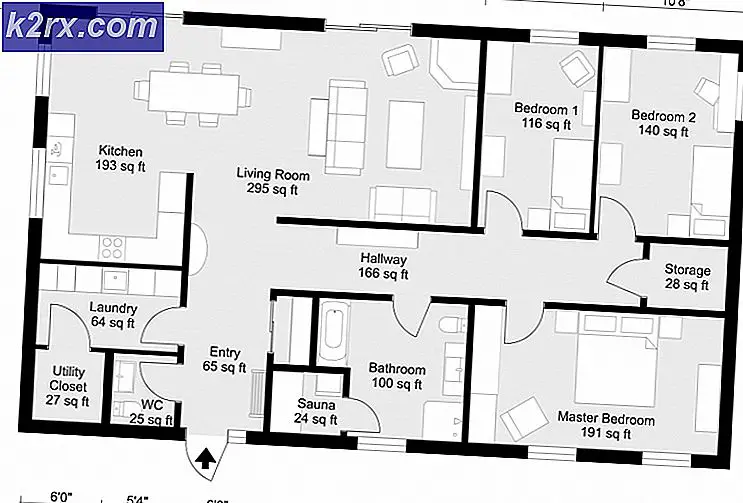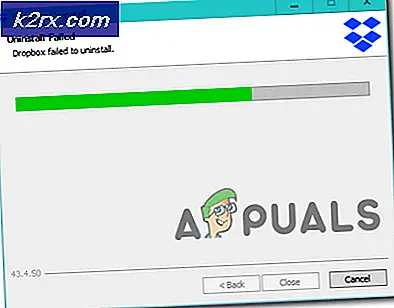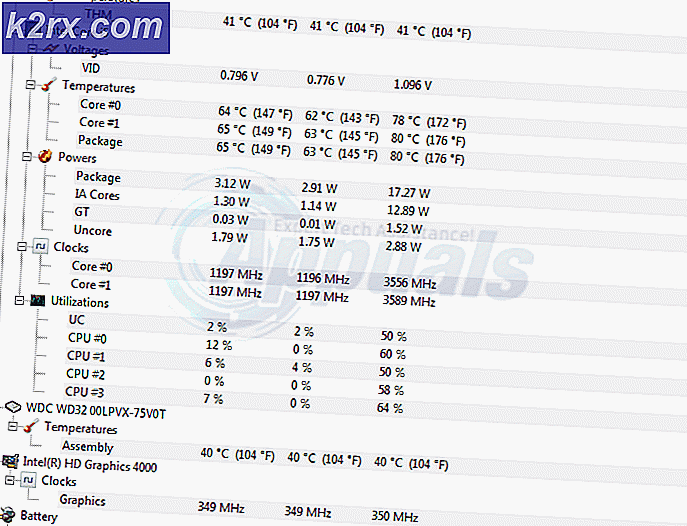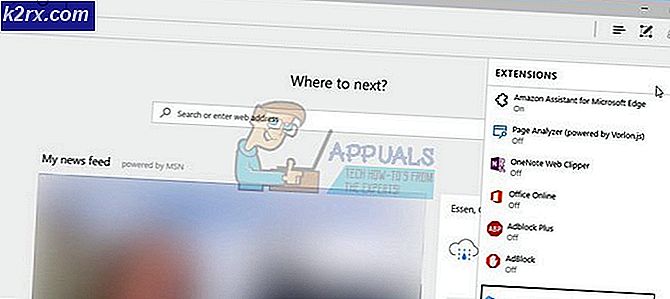Så här övervakar du din server och dina applikationer med SAM
Servrar och applikationsövervakning var en gång ett tröttsamt jobb på dagen på grund av frånvaron av rätt verktyg. När en server står inför ett problem eller av någon anledning är det viktigt att lösa det innan det påverkar användarna. Konkurrensen nu, jämfört med tidigare, är mycket större och en liten fördröjning eller besvär kan orsaka många frågor inklusive ekonomi. Under denna datoråra bedrivs nästan alla aktiviteter online, från penningöverföringar till kommunikation och handel, allt är digitalt. Det är i sig en bra sak eftersom det gör det mycket lättare för människor, men bakom kulisserna tas stora summor data emot och skickas samtidigt. Således har vikten av att övervaka applikationer och servrar ökat drastiskt.
Även om vi inte bara magiskt kan stoppa servrar från att ta upp ett problem då och då kan vi fortfarande ta rätt steg för att förhindra att de varar mycket länge. Tack vare den moderna eran har vi nu automatiserade verktyg av just den anledningen och när du får dem igång kommer du att kunna övervaka alla dina servrar och applikationer från bara en skärm. Det är här Server and Application Monitor eller SAM by Solarwinds är till nytta. SAM är ett verktyg som utvecklats av Solarwinds Inc som är ett amerikanskt företag som tillhandahåller nödvändiga verktyg för system- och nätverkshantering. Bland sina fantastiska produkter kan Server och Application Monitor enkelt användas för omfattande serverövervakning.
Installation av Server och Application Monitor
Innan vi går in i den riktiga affären och börjar övervaka, måste du först ladda ner och installera programvaran. Du kan hämta verktyget från här fullt fungerande för en gratis 30-dagars provperiod. Fyll bara i de obligatoriska ämnena så är du klar. När du har laddat ner programvaran kör du .exe-filen. Solarwinds använder en Orion Installer där du kan installera nya eller uppgradera gamla produkter. Orion-plattformen är en serie Solarwinds-produkter som inkluderar SAM, NPM och många fler. Med hjälp av detta kan du navigera genom produkterna, justera produktinställningarna, ta emot varningar etc. För att installera verktyget, följ stegen nedan:
- När du har kört installationsprogrammet kommer du att uppmanas med en UAC-dialogrutan (klicka på Ja) och sedan på ett initialiseringsfönster. Det tar några sekunder (upp till en minut) innan installationsguiden dyker upp.
- De Installationsguiden för Solarwinds visas när installationsprogrammet är klart och igång. Du kommer att visas tre olika alternativ med kraven nedan. Välj Lätt installation.
- Välj var du vill installera programvaran genom att klicka på Bläddra.
- När du är klar klickar du på Nästa.
- Nu kommer du att kunna se Server- och applikationsmonitor verktyget redan valt för installation. Under ytterligare produkter nämns andra produkter från Solarwinds som du kan installera med hjälp av detta installationsprogram. Välj inte något där och tryck bara Nästa.
- Godkänn licens och avtal och klicka Nästa om igen.
- Vänta tills den har laddat ner och installerat programvaran. Beroende på din internethastighet kan det ta ett tag. Så ha tålamod.
- När installationen är klar kommer konfigurationsguiden att dyka upp som automatiskt konfigurerar databasen.
- Slutligen, när konfigurationsguiden är klar, klicka Avsluta.
Övervaka din server och applikationer med hjälp av Server och Application Monitor
Nu när du har laddat ner och installerat programvaran framgångsrikt är det dags att börja övervaka dina servrar och applikationer. Förfarandet kan vara lite omfattande men det är inget komplicerat med det. Ändå tar vi dig igenom varje steg så det finns inget att oroa dig för.
Upptäcka enheter
När du stänger konfigurationsguiden genom att klicka enligt instruktionerna i sista steget ovan kommer du till Orion webbkonsol. Med den här konsolen kommer du att kunna hantera alla dina servrar och applikationer, dvs visa och konfigurera dem. Så, låt oss börja:
- När konfigurationsguiden har slutförts kommer du att uppmanas att använda en webbkonsol Orion webbkonsol. Här måste du först Skapa ett lösenord för administratörskontot. Gör det och slå Stiga på.
- Du kommer att tas till Upptäcktsida där du kan börja övervaka din server och applikationer. Innan du går vidare och klicka på Start , rekommenderas att du måste nämnas information om de enheter som du vill övervaka. Först och främst, se till att du har IP-adresser eller IP-intervall tillsammans med inloggningsuppgifterna. För mer information, vänligen gå till Solarwinds webbplats där de nämner kraven innan du börjar övervaka. Det kan hittas här.
- Med det sagt, klicka på Start knapp.
- Nu måste du tillhandahålla IP-adresser eller IP-intervall av de enheter du vill övervaka. Du kan lägga till noder i SAM med Active Directory Domain Controller genom att tillhandahålla värdnamn och inloggningsuppgifter.
- I Virtualisering om du använder en VMware vCenter-server, ange autentiseringsuppgifterna och tryck sedan på Nästa.
- I Agenter om du har noder som använder agenter, se till attKontrollera alla befintliga noder som pollats av en agentAlternativet är markerat. Klick Nästa.
- Nu, i SNMP på fliken, om du vill övervaka någon SNMP-aktiverad enhet, ange de nödvändiga referenserna och tryck sedan på Nästa.
- I Windows panelen, lägg till en ny referens för att upptäcka WMI Windows-enheter. Klicka sedan Nästa.
- Nu, under Övervakning Inställningar kan du välja röstning metod (att välja WMI framför SNMP betyder inte att det inte också kommer att undersökas med SNMP, det betyder bara att det först kommer att göra det med WMI och sedan SNMP) och gav sedan ett alternativ att manuellt välja vad som ska övervakas på enheterna eller låta programvaran välja automatiskt enligt dina definierade övervakningsinställningar. Solarwinds rekommenderar övervakar Windows-enheter via WMI istället för SNMP. Välj 'Övervaka automatiskt baserat på mina definierade övervakningsinställningarSå att du får en uppfattning om hur det fungerar. Du kan också väljaKonfigurera övervakning manuellt efter att enheter har upptäckts”Att göra så vad som nämns i nästa steg efter att enheterna har upptäckts.
- Klicka på Definiera övervakningsinställningar. Träffa Nästa.
- I Gränssnitt väljer du Status, Portläge och hårdvara av de enheter du vill övervaka. Under Avancerade filtreringsalternativ, kan du lägga till specifika fraser eller nyckelord som programvaran kommer att leta efter i den angivna kolumnen (dvs gränssnittstyp, namn etc.).
- Välj sedan de volymtyper du vill övervaka. Välj sedan de applikationer som du vill övervaka och klicka på Slutför.
- Klicka nu på Nästa.
- Klicka på i Discovery Settings Nästa.
- Du kan ändra frekvensen för att upptäcka enheter efter vald frekvens.
- Klicka slutligen på Upptäck och vänta tills den har upptäckt nätverken. Det kan ta en stund beroende på antalet enheter du har lagt till.
Lägga till upptäckta servrar och applikationer till SAM
Om du hade valtKonfigurera övervakning manuellt efter att enheter har upptäcktsAlternativ måste du nu ställa in övervakningsinställningar. Om du valde det automatiska alternativet har enheten redan lagts till i SAM. Således är detta avsnitt endast om du valde det manuella alternativet. När du väl har upptäckt de servrar eller enheter som du vill övervaka med Discovery-guiden är det dags att lägga till dem i Server- och Application Monitor. När du har gjort det kommer du att kunna övervaka servrarna och applikationerna. Så här gör du:
- När upptäcktsprocessen har slutförts och resultatguiden visas, välj enheterna som du vill övervaka och klicka på Nästa.
- Välj nu gränssnitt du vill övervaka och klicka Nästa.
- Därefter väljer du volym typer att övervaka och följt av applikationer.
- I Importera förhandsgranskning fliken, granska enheten som ska importeras och klicka sedan på Importera.
- Klick Avsluta i Resultat flik.
- Du har lagt till din enhet i SAM.
- Gå till Min instrumentpanel> SAM Sammanfattning för att visa de tillagda enheterna.
Övervakning av enheterna
Efter att ha lagt till enheterna i SAM kan du nu börja övervaka dem. Server- och applikationsmonitor kommer med hundratals mallar som du kan använda för att övervaka applikationer och servrar. Om du vill lägga till en mall i en nod, gör du så här:
- Klicka på Inställningar> Alla inställningar och gå sedan till SAM-inställningar.
- Under Mallar för applikationsövervakning, Klicka på Hantera mallar.
- Välj den mall du vill lägga till och klicka på Tilldela till nod.
- Välj noden i den vänstra rutan och klicka sedan på grön pil för att flytta den till höger ruta. Välj noden i högra rutan och klicka Nästa.
- Nu måste du välja referenser. Gör det och klicka sedan på Tilldela applikationsmonitorer.
- Slutligen, på Avsluta panel, slå Gjort.
- När du klickar på Klar tar det dig till SAM Sammanfattning sida där du kan se mallen. Uppgifterna tar några minuter innan de visas.