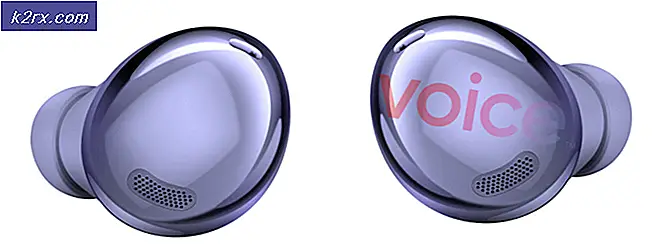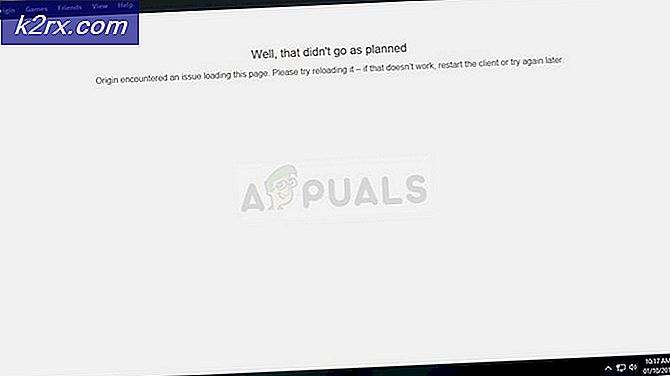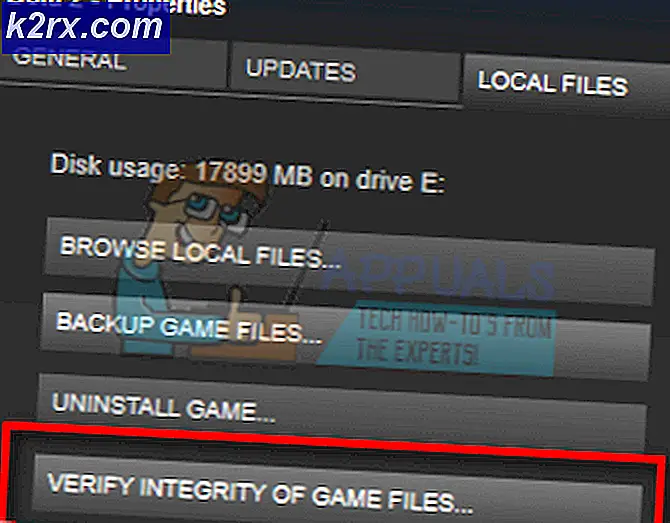Hur får jag Dropbox att avinstallera?
Vissa användare fårFel på Dropbox kunde inte avinstalleras varje gång de försöker avinstallera Dropbox konventionellt. I de flesta fall visas detta problem efter att Dropbox vägrar att starta efter att det var korrekt installerat.
En av de vanligaste orsakerna som orsakar detta fel är ett problem med anslutningen mellan din lokala maskin och Dropbox-molnservern. För att åtgärda det måste du ta bort din dator från Dropbox-webben genom att ansluta till ditt konto.
Ett tillståndsproblem kan dock också vara orsaken till detta avinstallationsfel. I det här fallet måste du använda Registerredigeraren för att ge full kontroll till alla lokala användare som använder Dropbox lokalt.
Om dessa två korrigeringar inte är effektiva bör du överväga ett korruptionsproblem. Om detta scenario är tillämpligt, utför en manuell avinstallation eller ta bort alla Dropbox-filer manuellt för att lösa problemet i det här fallet.
Ta bort datorn från Dropbox Web
För många Windows 10-användare kommer detta problem att uppstå på grund av inkonsekvens med hur molntjänsten som Dropbox använder ser på uppsättningen enheter som länkar till ditt konto.
Vissa användare som också kämpade med det här felet har rapporterat att de lyckades åtgärda problemet genom att komma åt webbversionen av Dropbox och ta bort den drabbade datorn från listan över berörda enheter.
Efter att ha gjort detta raderar de huvudapplikationen och startar om sin maskin, vilket slutade fixaFel på Dropbox kunde inte avinstalleras.
Här är en snabb steg-för-steg-guide för att göra detta:
- Se till att Dropbox och tillhörande instanser är helt stängda.
- Öppna din standardwebbläsare och navigera till följande plats (här).
- Logga sedan in med samma Dropbox-konto som du använder lokalt genom att infoga dina kontouppgifter.
- När du har loggat in med ditt konto klickar du på din kontoikon (högst upp till höger) och klickar på inställningar från den nyligen visade rullgardinsmenyn.
- Inuti inställningar Klicka på menyn säkerhet fliken från toppen av skärmen.
- Från fliken Säkerhet, rulla hela vägen ner till Enheter och klicka på X-knappen som är associerad med Windows-datorn som du stöter påDet gick inte att avinstallera Dropbox 'fel på.
- När du ser bekräftelsemeddelandet klickar du på Ta bort länk för att slutföra operationen.
- Öppna sedan File Explorer och navigera till platsen där du installerade Dropbox. Här är standardplatsen:
C: \ Program Files (x86) \ Dropbox \ Client
- När du kommer till rätt plats högerklickar du på Dropbox.exe och välj Radera från snabbmenyn för att radera den.
- Töm papperskorgen och starta om datorn.
- När nästa start är klar, försök avinstallationen igen och se om problemet nu är löst.
Om samma problem fortfarande kvarstår, gå ner till nästa möjliga fix nedan.
Lägga till registerbehörigheter
Som det visar sig är det mycket troligt att du står inför problemet på grund av ett tillståndsproblem relaterat till en gammal domänprofilanvändare om du stöter på problemet så snart du har installerat Dropbox.
Vissa användare som också stod inför detta problem har rapporterat att de kunde åtgärda problemet genom att använda Registerredigeraren för att ändra varje behörighet som tillhör varje nyckel under HKEY_CURRENT_USER \ Software \ Dropbox så att varje lokal användare kan komma åt den med full åtkomst.
Här är en snabb steg-för-steg-guide som visar hur du gör detta:
- Tryck Windows-tangent + R att öppna upp en Springa dialog ruta. Skriv sedan 'Regedit' och tryck Stiga på för att öppna upp Registerredigerare. När uppmanas av UAC (användarkontokontroll), klick Ja för att ge administrativ tillgång.
- När du är inne i registerredigeraren använder du vänster meny för att navigera till följande plats:
HKEY_CURRENT_USER \ Software \ Dropbox
Notera: Du kan också komma dit direkt genom att klistra in platsen direkt i navigeringsfältet högst upp och trycka på Stiga på.
- När du lyckats komma fram till rätt plats, titta på uppsättningen av undernycklar under Dropbox. Börja sedan med att högerklicka på den första och välj Behörigheter från den nyligen visade snabbmenyn.
- Nästa, från säkerhet väljer du den lokala användaren som du använder för närvarande (från Grupp- eller användarnamn) och kontrollera sedan Tillåta ruta associerad med Full kontroll,Klicka sedan Tillämpa för att spara ändringarna.
Notera: Gör detta systematiskt med alla lokala användare som kan sluta använda Dropbox på din dator.
- Upprepa denna åtgärd med varje undernyckel i dropbox tills varje mapp har full behörighet, starta sedan om datorn.
- Starta om din maskin och försök att avinstallera Dropbox konventionellt när nästa start är klar för att se om problemet nu är löst.
Om samma problem fortfarande uppstår, gå ner till nästa möjliga fix nedan.
Utföra en manuell avinstallation
Om ingen av de potentiella korrigeringarna ovan har fungerat för dig, bör du fortsätta genom att göra en manuell avinstallation för att kringgå Program och funktioner. Detta kan göras genom att komma åt installationsmappen för Dropbox och göra avinstallationen via DropboxUninstaller.exe fil.
Om problemet uppstår på grund av ett problem med Windows avinstallationskomponent och du stöter på samma problem (till viss del) med flera program, följ instruktionerna nedan för att åtgärda problemet.
Här är steg för steg-instruktioner för att avinstallera Dropbox manuellt:
- Tryck Windows-tangent + R att öppna upp en Springa dialog ruta. Skriv sedan '% PROGRAMFILES (x86)%' inuti textrutan och tryck Stiga på för att öppna upp Programfil (x86) mapp.
- När du väl är inne i Programfiler (x86) dubbelklicka på Dropbox från listan över installerade 32-bitarsprogram.
- Gå sedan till klientmappen och högerklicka på DropboxUninstaller.exe fil och klicka på Kör som administratörför att öppna avinstalleraren med administrativa behörigheter.
Notera: Klick Ja vid UAC (användarkontokontroll) uppmana att slutföra avinstallationen.
- Följ instruktionerna på skärmen för att slutföra avinstallationen för att se om åtgärden lyckas.
Ta bort DropBox-filer manuellt
Om ingen av instruktionerna nedan har fungerat för dig är det nästan säkert att du har att göra med någon form av korruption i din Dropbox-installationsmapp som hindrar dig från att avinstallera den konventionellt.
Om detta scenario är tillämpligt bör du kunna åtgärda problemet genom att ta bort varje plats där DropBox lagrar filer manuellt. Vissa användare som hade att göra medFel på Dropbox kunde inte avinstallerashar bekräftat att den här åtgärden äntligen var effektiv för att låta dem ta bort programmet från sin dator.
Här är vad du behöver göra för att ta bort varje DropBox-fil manuellt:
- Stäng Dropbox om den är igång.
- Tryck Windows-tangent + R för att öppna en dialogruta Kör. Skriv sedan ”% LOCALAPPDATA% 'inuti textrutan och tryck sedan på Stiga påför att öppna Lokal mapp (dold som standard).
- När du är inne i mappen LOKAL dubbelklickar du på Dropbox mappen för att öppna den.
- När du är inne trycker du på Ctrl + A. för att välja allt, högerklicka sedan på ett valt objekt och välj Radera från snabbmenyn.
- När innehållet i den här mappen har tagits bort upprepar du samma steg med de återstående Dropbox-mapparna i % APPDATA%,% PROGRAMFILES% och% PROGRAMFILER (x86)%. Använd samma Springa dialogrutan för att nå dem och sedan rensa innehållet.
- Starta om datorn och upprepa avinstallationsproceduren när nästa start är klar.