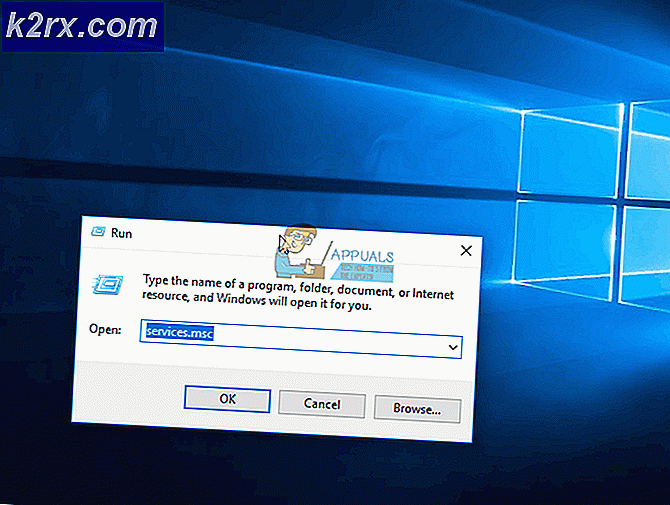Hur löser jag Windows Update-felet 0xc1900130?
De Felkod för Windows Update 0xc1900130 inträffar när användaren försöker installera en väntande uppdatering med den automatiska WU-komponenten. Denna specifika felkod signalerar att nätverksanslutningen mellan klientmaskinen och Windows Update-servern på något sätt avbryts.
Vad som orsakar Windows Update-felkod 0xc1900130?
Metod 1: Förhindra störningar från tredje part (om tillämpligt)
Som det visar sig är AVG en av de vanligaste synderna som kommer att orsaka denna felkod. Vi lyckades identifiera många användares rapporter som hävdade att deras gratis AVG-installation hindrade uppdateringen från att installeras.
Notera: Det kan finnas andra AV-sviter från tredje part som också kan orsaka samma typ av beteende.
Berörda användare har rapporterat att de äntligen kunde installera uppdateringen utan att få 0xc1900130fel först efter att de inaktiverade realtidsskyddet. Andra användare har dock bekräftat att problemet bara försvann efter att de helt avinstallerat säkerhetspaketet.
Om du använder en svit från tredje part och du misstänker att den kan vara ansvarig för det här problemet bör du börja med att inaktivera realtidsskyddet och se om problemet kvarstår. Med de flesta säkerhetssviter kommer du att kunna göra detta direkt från Aktivitetsfältets meny:
När du har gjort det startar du om datorn och ser om problemet kvarstår genom att försöka installera den problematiska uppdateringen igen
Om 0xc1900130 fel utlöses fortfarande, fortsätt att avinstallera säkerhetspaketet helt och se till att du inte lämnar några kvarvarande filer som fortfarande kan orsaka denna typ av beteende. Om du inte är helt säker på hur du gör det, följ den här artikeln (här) för stegvisa instruktioner om hur du kan bli av med din tredje parts säkerhetssvit tillsammans med eventuella kvarvarande filer.
Om den här metoden inte var tillämplig eller om du följde den utan framgång, gå ner till nästa möjliga fix nedan.
Metod 2: Byta namn på iastorac.sys-drivrutinen
Som det visar sig är den vanligaste anledningen till att problemet uppstår i första hand en programkompatibilitet mellan Microsoft och Intel. Ett problem med iastorac.sys drivrutinen kan sluta effektivt blockera Windows Update-komponenten på Windows 10-datorer med Intel RST-drivrutiner.
Om detta scenario är tillämpligt bör du kunna lösa problemet genom att komma åt platsen för den motstridiga drivrutinen iastorac.sysoch byta namn på det med.gammalFörlängning för att tvinga ditt operativsystem att bortse från det.
Flera berörda användare har bekräftat att efter att ha gjort detta och startat om sin dator kunde de äntligen installera varje väntande uppdatering utan problem.
Här är en snabbguide om hur du gör detta:
- Öppna File Explorer och se till att tillägg är synliga genom att gå till Se och kontrollera om rutan associerad med Filnamnstillägg är aktiverat. Om det inte är ännu, aktivera det nu.
- Navigera sedan till följande plats:
C: \ Windows \ System32 \ drivrutiner
- När du kommer till den här platsen, bläddra igenom listan med drivrutiner och leta reda på iastora.sys.
- När du lyckas hitta rätt drivrutin, högerklicka på den och välj Döp om från snabbmenyn.
- Byt namn på iastora.sys till iastora.sys.old för att tvinga Windows att bortse från det.
- Vid UAC (användarkontokontroll), klick Ja för att ge admin åtkomst så att redigeringen kan ske.
- Starta om datorn och vänta tills nästa start är klar.
- När startsekvensen är klar, försök att installera den problematiska Windows Update igen och se om problemet nu är löst.
Om du fortfarande stöter på samma Felkod 0xc1900130när du försöker installera uppdateringen, gå ner till nästa metod nedan.
Metod 3: Återställa Windows Update-komponenten
Eftersom det har bekräftats av flera drabbade användare kan det här problemet också uppstå på grund av vissa fel eller korrumperat beroende som slutar bryta uppdateringsprocessen helt. Det här problemet är mycket vanligare i Windows 8.1, men det kan också förekomma i Windows 10.
Om detta scenario gäller din nuvarande situation bör du kunna åtgärda problemet genom att återställa alla relevanta WU-komponenter som är involverade i uppdateringsprocessen. När det gäller att göra detta har du två sätt framåt:
- Återställer WU via automatiserad WU-agent
- Återställ WU manuellt via förhöjt CMD-fönster
Vi har förklarat båda metoderna nedan, så följ gärna vilken guide du känner dig mer bekväm med:
Återställer WU via automatiserad WU-agent
- Besök den här officiella Microsoft Technet-sidan (här) och klicka på Ladda ner -knappen för att ladda ner Återställ Windows Update Agent-skriptet.
- När arkivet har laddats ner använder du ett verktyg som WinRar, WinZip eller 7Zip för att extrahera innehållet.
- Dubbelklicka sedan på ResetWUENG.exe klicka på Ja vid UAC (användarkontoprompt)att bevilja administrativa privilegier.
- Följ anvisningarna på skärmen för att köra skriptet på din dator. När åtgärden är klar startar du om datorn och ser om du kan installera uppdateringen när nästa startsekvens är klar.
Återställ Windows Update manuellt via förhöjt CMD-fönster
- Tryck Windows-tangent + R att öppna upp en Springa dialogruta. Skriv sedan 'Cmd' och tryck Ctrl + Skift + Enter för att öppna en förhöjd CMD-fråga. När du ser UAC (användarkontokontroll), klick Ja att bevilja administrativa privilegier.
- När du är inne i den upphöjda CMD-prompten skriver du följande kommandon i ordning och trycker på Enter efter varje kommando för att stoppa alla relevanta Windows Update-tjänster:
net stop wuauserv net stop cryptSvc net stop bits net stop msiserver
Notera: Bara så att du förstår vad vi gör kommer dessa kommandon tillfälligt att stoppa Windows Update Services, MSI Installer, Cryptographic services och BITS-tjänster.
- När alla relevanta tjänster är frusna kör du följande kommandon för att rensa de två mappar som används av WU-komponenten (SoftwareDistribution och Catroot2):
ren C: \ Windows \ SoftwareDistribution SoftwareDistribution.old ren C: \ Windows \ System32 \ catroot2 Catroot2.old
- När de två mapparna har tagits bort, kör du följande kommandon och tryck på Enter efter var och en för att återaktivera de tidigare inaktiverade Windows-tjänsterna:
net start wuauserv net start cryptSvc net start bits net start msiserver
- Starta om datorn igen och se om problemet löses vid nästa datorstart.
Om du fortfarande stöter på samma 0xc1900130fel när du försöker installera en väntande uppdatering, gå ner till nästa möjliga fix nedan.
Metod 4: Använda systemåterställning
Om Windows-uppdateringskomponenten först började gå sönder efter en installation av en drivrutin eller app från tredje part är det mycket troligt att allt du installerar för närvarande stör din operativsystems förmåga att installera nya väntande uppdateringar.
Flera berörda användare har rapporterat att iastorac.sys (en laddad drivrutin) i deras fall blockerade installationen av nya uppdateringar. Om det här scenariot är tillämpligt bör du kunna lösa problemet genom att använda Systemåterställning för att återställa datorns tillstånd till ett hälsosamt tillstånd när denna konflikt inte uppstod.
Det är viktigt att komma ihåg att alla senaste Windows-versioner (Windows 7, Windows 8.1 och Windows 10) som standard är utformade för att spara nya återställnings ögonblicksbilder regelbundet (vid viktiga systemhändelser). Om du inte har ändrat det här standardbeteendet bör du ha gott om återställningsbilder att välja mellan.
Notera: Innan du börjar följa instruktionerna nedan, kom ihåg att alla ändringar som du gjorde efter att ögonblicksbilden skapades kommer att gå förlorade när du monterar den ögonblicksbilden med hjälp av verktyget Systemåterställning. Alla applikationer, spel eller andra systemändringar som du gjorde under den tiden kommer att återställas.
Om du var redo att gå detta steg och förstår konsekvenserna, börja följa instruktionerna nedan för att använda verktyget Systemåterställning:
- Öppna en Springa dialogrutan genom att trycka på Windows-tangent + R. När du lyckats komma in skriver du ”rstrui” och trycker på Stiga på för att öppna menyn Systemåterställning.
- Klicka sedan på när du är på den första skärmen Systemåterställning Nästa för att gå vidare från den första menyn.
- När du är på nästa skärm, starta åtgärden genom att markera rutan som är associerad med Visa fler återställningspunkter. Börja sedan jämföra datum för varje sparad återställningspunkt och välj den som är äldre än uppenbarelsen av problemet.
- När rätt systemåterställningspunkt har valts klickar du på Nästa o gå vidare till nästa meny.
- När du kommer så långt är verktyget redo att gå. Allt du behöver göra nu är att klicka på Avsluta för att starta detta återställningsförfarande.
- Under nästa start kommer nästa gamla maskinstatus att genomföras. När startdelen är klar försöker du installera uppdateringen som tidigare misslyckades med WU-komponenten och se om problemet nu är löst.
Om du fortfarande stöter på samma Windows Update 0xc1900130 Felkod,gå ner till nästa möjliga fix nedan.
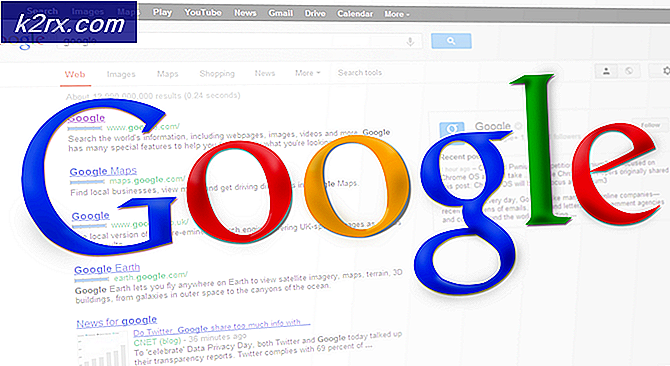
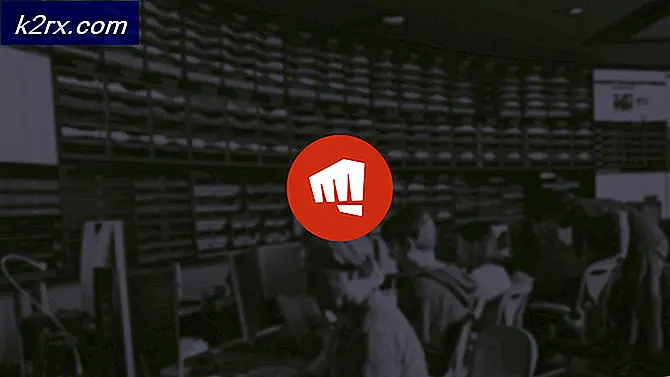
![[Fixad] 'rdr_file_system 0x27' BSOD efter Windows 10 2004-uppdatering](http://k2rx.com/img/106964/fixed-rdr-file-system-0x27-bsod-after-windows-10-2004-update-106964.jpg)