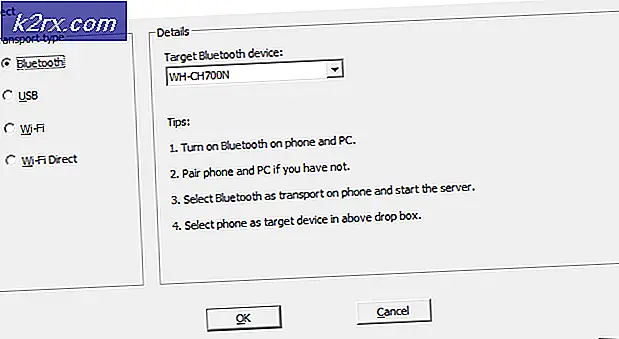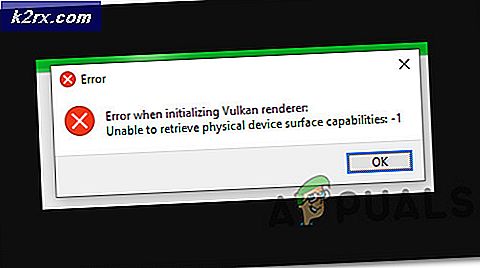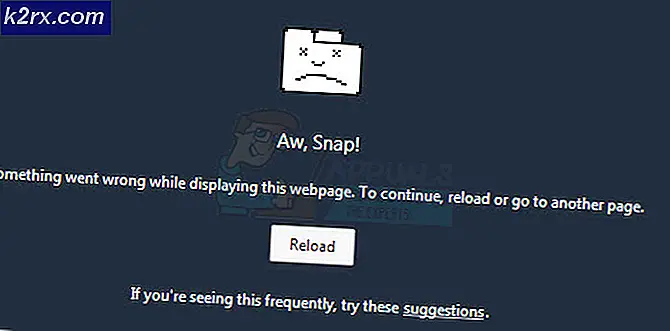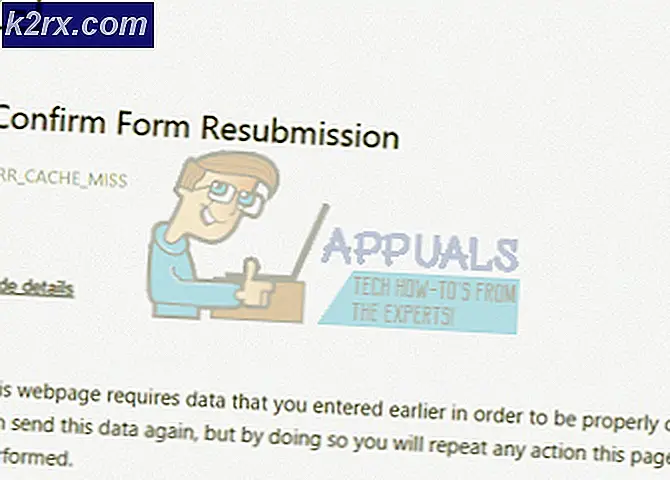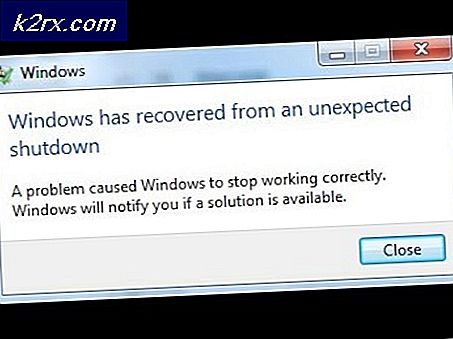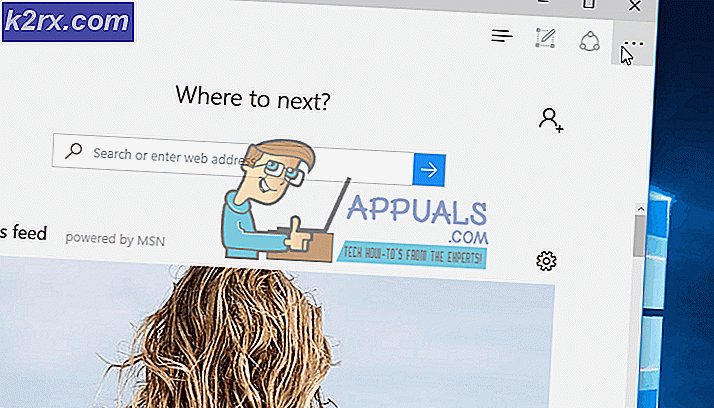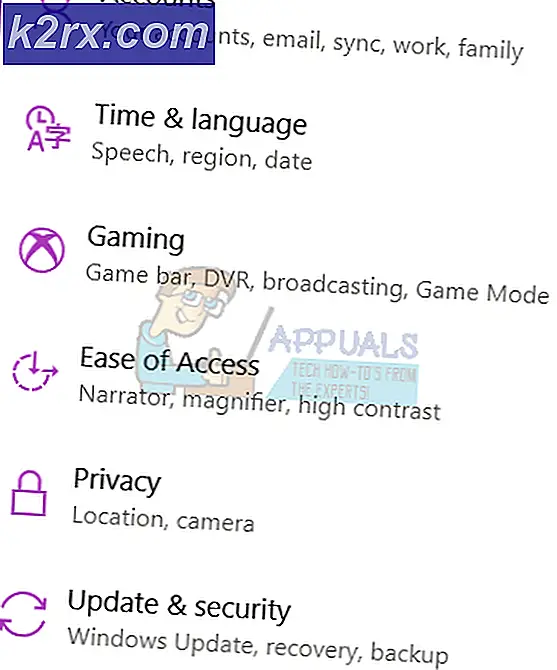[Fixad] 'rdr_file_system 0x27' BSOD efter Windows 10 2004-uppdatering
Microsoft skickar ofta uppdateringar till sitt Windows 10-operativsystem. Det kan vara en olägenhet för användarna som funderar på, de måste starta om sina datorer och vänta på att uppdateringen ska installeras. Det är dock ett nödvändigt steg. Dessa uppdateringar tar fram nya funktioner, fixar buggar och korrigerar även säkerhetsslingor i systemet. Normalt går dessa uppdateringar ganska smidigt. Du kommer inte att stöta på några problem under vägen men ibland gör du det.
Nyligen har vissa användare rapporterat att de upplever Blue Screen of Death (BSOD) med felkoden "0x027" efter att de har slutfört "Windows 10 2004 build-uppdateringen". Denna BSOD visas efter uppdateringen när användaren loggar in på en domänprofil när den är ansluten till nätverket. I allmänhet resulterar BSOD i en systemkrasch och uppstår vanligtvis på grund av problematiska drivrutiner eller någon felaktig hårdvara.
Identifiera orsaken
Det kan finnas ett antal orsaker som orsakar BSOD att inträffa. Men innan du kollar på de möjliga lösningarna är det alltid bättre att identifiera vad som orsakade BSOD. När du stöter på en BSOD skapar Windows en 'dump' -fil (minidump) som innehåller information om kraschen. Du kan se denna information för att exakt veta vad som orsakade just denna BSOD. Följ stegen nedan för att identifiera problemet:
- Efter en BSOD startar systemet om. Denna specifika BSOD inträffar bara när du loggar in på en domänprofil. Så du kommer att kunna lyckas logga in med ett lokalt konto.
- Öppna efter inloggning Utforskaren.
- Nu öppen C: enhet (enhet som innehåller Windows OS).
- Hitta sedan Windows och klicka på den.
- Efteråt leta efter Minidump mappen och öppna den.
- Här ser du kraschdumpfilen (eller filerna). Kopiera den senaste till skrivbordet. Om du inte ser några filer i den här mappen eller måste du antagligen låta kraschen hända igen.
- Nu när du har dumpfilen måste du analysera det att veta vad som orsakade felet. Du kan kolla in den här länken från Microsofts support för att hjälpa dig att läsa och analysera dumpfilerna. Du kan också skicka filerna till oss med hjälp av kommentarsektionen för Appuals så återkommer vi så snart vi kan.
- En annan Microsoft Support-länk som hjälper dig att felsöka vanliga felkoder finns här.
Om du är osäker på att analysera dumpfilerna kan du titta på några av de möjliga korrigeringarna nedan för att hjälpa dig att bli av med denna BSOD.
Metod 1: Inloggning med Wifi / Ethernet avstängd
Ett av sätten att ta itu med problemet är att stänga av ditt wifi / ethernet så att när du loggar in på Windows stoppar den sig från att ansluta till någon onlinetjänst.
- I detta speciella fall inträffar blå skärm bara när du loggar in på en användardomänprofil.
- Så en möjlig lösning är att Stäng av wifi och logga in domänkontot är inte anslutet till nätverket.
- När du lyckats logga in, anslut igen wifi.
- Skriv nu i sökfältet och öppna Kontrollpanel.
- Skriv på Kontrollpanelen Synkroniseringscenter och öppna den.
- Klicka nu Hantera Offline FIles från sidofältet.
- tryck på Inaktivera offlinefiler knapp.
- Starta nu om systemet.
Metod 2: Uppdatera Windows
En mycket vanlig metod för att lösa sådana fel är att ladda ner och installera väntande uppdateringar. Följ instruktionerna nedan för att uppdatera din Windows till den senaste versionen:
- tryck på Windows knappen tillsammans med X.
- Klicka nu på Sök alternativ.
- Skriv Update och klicka på ‘Sök efter uppdateringar‘.
- I uppdateringsfönstret ser du Uppdateringar om du har några.
- Installera uppdateringen, starta om och försök att reproducera problemet.
Om det inte finns någon uppdatering eller problemet kvarstår går du vidare till nästa metod.
Metod 3: Uppdatera maskinvarudrivrutiner
Många BSOD är maskinvarurelaterade, så uppdatering av drivrutinerna kan eventuellt åtgärda orsaken till detta allvarliga fel. Vi kommer inte att gå in på detaljerna för hur du kan uppdatera drivrutinerna. Du kan följa den här länken om du vill veta mer om uppdatering av drivrutiner.
Om problemet inte löses genom att uppdatera drivrutinerna, följ sedan lösningen nedan.
Metod 4: Återställ och uppdatera BIOS
BIOS är det program som används för maskininitialisering under startprocessen. Dess kärnfunktion är att testa de anslutna hårdvarukomponenterna och se till att inga fel finns. Om du har ändrat någon av BIOS-inställningarna eller inte har uppdaterat den på ett tag kan fel och fel uppstå.
Återigen kommer vi inte att gå i detalj om hur du kan uppdatera din BIOS eftersom många artiklar redan finns. Kolla in den här artikeln och följ instruktionerna för att uppdatera din BIOS. Om du har ändrat BIOS-inställningarna rekommenderar vi också att du återställer det till standard och återger problemet. Om problemet inte löses går du vidare till åtgärden nedan.
Metod 5: Rengör uppstart
Om det finns någon extern konflikt med OS som vi inte har upptäckt hittills är det bättre att göra en ren start. Clean Boot betyder att ditt operativsystem bara startar och kör nödvändiga tjänster och program. Följ stegen nedan för att göra en ren start:
- tryck på Windows nyckel tillsammans med R.
- I fönstertypen msconfig och tryck Enter.
- Gå nu till Tjänster flik.
- Kontrollera Dölj alla Microsoft-tjänster och tryck också på Inaktivera alla knapp.
- Nästa, tillämpa ändringarna och tryck Ok.
- Nu omstart ditt system. Ditt system startar nu i rent startläge.
Metod 6: Gör en systemåterställning
Med Windows systemåterställningsverktyg kan du gå tillbaka till ett tidigare register och drivrutinkonfiguration. Detta kan hjälpa dig att lösa kritiska problem med Windows om du står inför något och du kan gå tillbaka till ett säkert tillstånd. Följ stegen nedan:
- Sök och öppna Kontrollpanel.
- Klick System och säkerhet.
- Nu öppen Systemet och välj Systemskydd.
- Klick Systemåterställning från fliken Systemskydd.
- Följ nu instruktionerna för att återställa systemet. Kolla upp Rekommenderad återställning alternativ när du blir ombedd.
- Efter att ha följt instruktionerna återställer Systemåterställning Windows till det läge som det var före uppdateringen. Systemet kommer att göra det omstart efteråt.
- När du har loggat in igen ska du se a fönster säger ”Systemåterställning slutförd framgångsrikt”.
Metod 7: Ångra uppdatering
Om du inte kan hitta någon lösning för BSOD och den fortsätter att återkomma, kan du alltid tillfälligt rulla tillbaka till den tidigare versionen tills Microsoft löser problemet. Följ stegen nedan för att gå tillbaka till föregående version:
- Öppna Sök bar.
- Skriv Update och öppna Inställningar för Windows Update.
- Välj från sidofältet Windows uppdatering.
- Bläddra och välj alternativ Visa uppdateringshistorik.
- Härifrån kan du se över Windows-uppdateringar som du installerade.
- Högerklicka på den uppdatering du vill ångra och välj sedan Avinstallera. Du kan också klicka på en viss uppdatering för att få veta mer om den och se eventuella fel som uppstår på grund av den aktuella uppdateringen.
- Följ anvisningarna till ångra uppdateringen.
Kolla in den här länken för mer information om återställning av uppdateringar.
Notera: Mindre uppdateringar kan inte ångras.
Om alla dessa lösningar inte fungerar och du fortfarande är fast med Blue Screen of Death, är det vägen att kontakta Microsoft Support. Klicka här för att kontakta support. Du kan också försöka stoppa dina antivirusprogram och se om det fungerar.