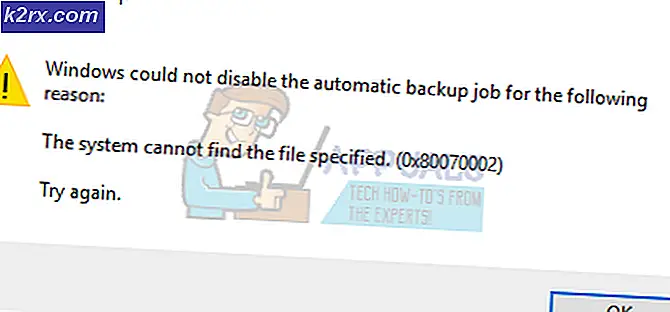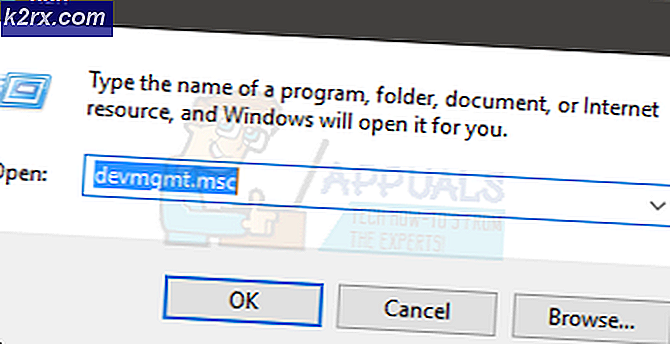Hur stoppar jag Microsoft Edge från att spara historik i Windows 10?
Microsoft Edge är en förinstallerad webbläsare på Windows 10 som är en förbättrad version av Internet Explorer. Som alla andra kända webbläsare samlar och sparar Microsoft Edge också historik på din enhet. Vissa personliga datasäkerhetsanpassade användare kanske vill inaktivera funktionen som sparar historik. Microsoft Edge ger användarna val för att kontrollera vilken data eller information som ska samlas in. I den här artikeln visar vi dig metoder genom vilka du enkelt kan inaktivera spara historik på Microsoft Edge.
Inaktiverar sökhistoriken
Snarare än att använda InPrivate-surfning varje gång kan en administratör inaktivera historiksparningen för Microsoft Edge. En annan anledning till att inaktivera historiksparande kan vara om datorn används av flera användare och de inte vill dela sin webbhistorik med andra. Det finns flera olika metoder genom vilka du kan inaktivera historiksparningen i Microsoft Edge. Några av metoderna nedan beror på versionen av ditt Windows 10-operativsystem.
Inaktivera historiken i Legacy Microsoft Edge
Microsoft Edge-arvet är standardversionen som kommer med Microsoft Windows. Detta har andra inställningar än den senaste nya Microsoft Edge. Policyinställningen för den här versionen finns redan i systemet och kan konfigureras utan att ladda ner nya filer.
Metod 1: Använda Microsoft Edge-inställningarna
Microsoft Edge erbjuder ett alternativ genom vilket det tar bort all webbhistorik när den är stängd. Det här alternativet finns i inställningarna på Microsoft Edge. Det ger också andra alternativ som användaren kan välja eller avmarkera. Följ stegen nedan för att kolla in det:
- Öppna din Microsoft Edge genom att dubbelklicka på genväg eller söka igenom den Windows-sökfunktion.
- Klicka på Inställningar och mer (tre punkter) och välj inställningar alternativ i listan.
- Välj Sekretess och säkerhet alternativ från den vänstra rutan och klicka sedan på Välj vad du vill rensa knapp.
- Aktivera nu växeln som säger “Rensa alltid detta när jag stänger webbläsaren“. Du kan också välja de alternativ som du vill rensa när du stänger din webbläsare.
Notera: Om du bara vill rensa webbhistoriken avmarkerar du alla andra alternativ. - Nu när du stänger din webbläsare tar den bort all historik som nyligen sparades. Du kan alltid Gör det möjligt tillbaka genom att vrida AV växlingsalternativet.
Metod 2: Använda Local Group Policy Editor
Group Policy Editor är ett administrationsverktyg som tillåter användare att kontrollera arbetsmiljön i sitt operativsystem. Det finns en specifik inställning i grupprincipen genom vilken användare kan aktivera eller inaktivera historiksparningen i Microsoft Edge. Inställningen finns i kategorierna Datorkonfiguration och Användarkonfiguration. Den här inställningen kan konfigureras mycket enkelt i några få steg enligt nedan:
Notera: Gruppen Policy Policy Editor är inte tillgänglig i Windows Home-utgåvan. Så, hoppa den här metoden om du använder den versionen av Windows 10.
- Öppna en Springa genom att trycka på Windows och R på tangentbordet. Skriv nu “gpedit.msc”I den och tryck på Stiga på för att öppna Grupppolicyredaktör.
- I den lokala grupprincipredigeraren navigerar du till följande sökväg:
Användarkonfiguration \ Administrativa mallar \ Windows-komponenter \ Microsoft Edge \
- Dubbelklicka på inställningen ”Tillåt spara historik”Och det öppnas i ett annat fönster. Ändra nu växlingsalternativet från Inte konfigurerad till Inaktiverad alternativ.
- Klicka på Tillämpa eller Ok för att spara ändringarna. Detta förhindrar att Edge-webbläsaren sparar historik.
Notera: Om inställningen inte fungerade direkt, se till att du startar om webbläsaren och väntar några sekunder. - Du kan alltid Gör det möjligt tillbaka det genom att gå till samma inställning och ändra växlingsalternativet till Inte konfigurerad eller Aktiverad.
Metod 3: Använda registerredigeraren
En annan metod som liknar grupprincipredigeraren är att använda registerredigeraren. Detta kommer att göra samma jobb som Group Policy Editor. Om du redan har använt Group Policy Editor-metoden uppdateras den automatiskt nyckeln / värdet angående denna inställning. Om inte, måste du skapa den saknade nyckeln / värdet manuellt i Registerredigeraren. Vi rekommenderar alltid användare att skapa en säkerhetskopia av registret innan nya ändringar görs.
Värdet för den här inställningen kan skapas i både nuvarande användare och nuvarande lokala maskinkupor. Vägen kommer att vara densamma, men bikupan kommer att vara annorlunda.
- Håll Windows och tryck på R att öppna en Springa dialogrutan på ditt system. Skriv sedan “regedit”I den och tryck på Stiga på för att öppna Registerredigerare. Klicka också på Ja knapp för UAC (Användarkontokontroll) -prompten.
- I registerredigeringsfönstret navigerar du till följande nyckel:
HKEY_CURRENT_USER \ Software \ Policies \ Microsoft \ MicrosoftEdge \ Main
- I Main högerklicka på den högra rutan och välj Nytt> DWORD (32-bitars) värde möjlighet att skapa ett nytt värde. Namnge detta värde som “AllowSavingHistory“.
- Dubbelklicka på värdet för att öppna det och ändra sedan värdedata till 0.
Notera: Värde data 1 kommer Gör det möjligt spara historik och värdedata 0 kommer inaktivera Det. - När alla konfigurationer är gjorda, se till att du omstart ditt system för att tillämpa dessa nya ändringar. Detta kommer att inaktivera sparar historik i Microsoft Edge.
- Du kan alltid Gör det möjligt tillbaka det genom att ändra värdedata till 1 eller avlägsnande värdet från registret.
Inaktivera historiken i nya Microsoft Edge
Den nya Microsoft Edge är den du måste ha laddat ner från webbplatsen. Det kommer att ersätta den gamla äldre versionen på ditt system. Inställningarna för den här versionen kommer också att vara olika och du måste ladda ner policyfiler om du vill använda grupprincipmetoden. Standardpolicyinställningarna fungerar inte i den nya Microsoft Edge-webbläsaren.
Metod 1: Använd webbläsarens inställningar
Gränssnittet kommer att vara annorlunda för både den gamla och den nya Microsoft Edge-webbläsaren. De flesta inställningarna är desamma men ligger på en annan plats. Varje ny uppdatering ändrar gränssnittet för webbläsarens inställningar. Detta kan ändras i framtiden men inställningen kommer att vara liknande.
- Öppna Microsoft Edge webbläsare genom att dubbelklicka på genvägen eller söka i den genom Windows-sökfunktionen.
- Klicka på Inställningar och mer (tre prickar) ikonen längst upp till höger och välj inställningar alternativ i listan.
- Välj Sekretess, sökning och tjänster alternativ i den vänstra rutan och klicka sedan på Välj vad du vill rensa varje gång du stänger webbläsaren alternativ.
- Sväng På växlingsalternativet för Sökhistorik. Detta tar bort historiken när webbläsaren stängs.
Metod 2: Använda registerredigeraren
Registerredigeringsmetoden för den nya Microsoft Edge-webbläsaren går snabbare än metoden för grupprincipredigerare. Även om policyfilerna saknas i Group Policy Editor kan du ändå konfigurera inställningen för applikationerna i Registerredigeraren. Du behöver bara skapa den saknade nyckeln eller värdet för inställningen.
- tryck på Windows och R på tangentbordet för att öppna Springa dialog ruta. Skriv nu “regedit”I den och tryck på Stiga på för att öppna Registerredigerare. Välj den Ja knapp för UAC prompt.
- Navigera till följande sökväg i Registerredigeraren:
HKEY_LOCAL_MACHINE \ SOFTWARE \ Policies \ Microsoft \ Edge
- Om Kant nyckel saknas, sedan kan du skapa den genom att högerklicka på Microsoft och välj Ny> Nyckel alternativ. Byt namn på nyckeln till “Kant“.
- Skapa nu ett nytt värde genom att högerklicka på den högra rutan och välja Nytt> DWORD (32-bitars) värde alternativ. Byt namn på det nyskapade värdet till “ClearBrowsingDataOnExit“.
- Dubbelklicka på värdet för att öppna det och ändra värdedata till 1.
- Slutligen, se till att du omstart systemet för att tillämpa dessa ändringar.
- Du kan alltid Gör det möjligt det tillbaka av avlägsnande värdet eller ändra värdedata till 0.
Metod 3: Använda Local Group Policy Editor
Standardpolicyinställningarna i systemet fungerar bara på den äldre Microsoft Edge-webbläsaren. För den senaste Microsoft Edge kan du behöva ladda ner policyinställningarna och kopiera dem till din systemmapp. Det kräver fler steg än de andra metoderna för samma inställning.
Om inställningen redan är tillgänglig i “Användarkonfiguration \ Administrativa mallar \ Windows-komponenter \ Microsoft Edge”Eller”Datorkonfiguration \ Administrativa mallar \ Windows-komponenter \ Microsoft Edge“, Försök sedan använda det och kontrollera om det fungerar för din webbläsare.
- Gå till Microsoft-webbplatsen, välj versionen av Microsoft Edge och klicka på FÅ POLITIK Filer för att ladda ner de senaste policyfilerna.
- Extrahera den nedladdade mappen med hjälp av WinRAR applikation som visas:
- Öppna mappen och navigera till “MicrosoftEdgePolicyTemplates \ windows \ admx”Väg.
- Kopiera filerna med namnet “msedge.admx”Och”msedge.adml"Från den här mappen till"C: \ Windows \ PolicyDefinitions”-Mappen i ditt system.
Notera: ADML-filen finns i språkmappen och den ska kopieras i en liknande mapp.
- Slutligen, för att se dessa nya policyinställningar i Group Policy Editor, måste du omstart systemet.
- Öppna nu en Springa genom att trycka på Windows och R på tangentbordet. Skriv sedan “gpedit.msc ” i den och tryck på Stiga på för att öppna Lokal grupppolicyredaktör.
- I registerredigeringsfönstret navigerar du till följande sökväg:
Datorkonfiguration \ Administrativa mallar \ Microsoft Edge
- Dubbelklicka på inställningen ”Rensa webbinformation när Microsoft Edge stängs”Och det öppnas i ett annat fönster. Ändra nu växlingsalternativet från Inte konfigurerad till Aktiverad.
- För att spara dessa ändringar, klicka på Ansök / Ok knapp. Detta tar alltid bort webbhistoriken när du stänger Edge-webbläsaren.
- Du kan alltid inaktivera denna inställning tillbaka genom att ändra växlingsalternativet till Inte konfigurerad eller Inaktiverad i steg 8.