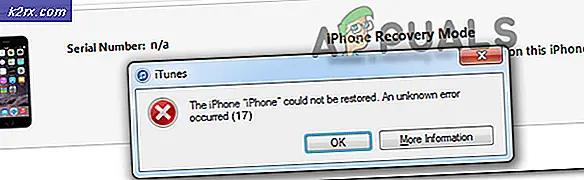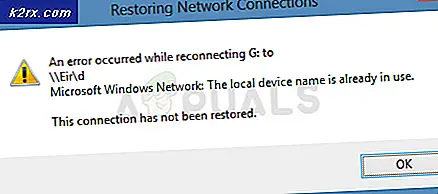Så här felsöker du WiFi-drivrutiner på Linux
Wi-Fi-drivrutiner kan ibland vara svåra att konfigurera på Linux, även om de annars fungerar när du startar datorn i en version av Microsoft Windows eller ett annat operativsystem. Det kan hända att en trådlös nätverksadapter inte ansluts automatiskt eller det kan till och med konstateras att du måste klicka på anslutningsikonen mer än en gång i en grafisk miljö för att få det till jobbet. I allmänhet är det som händer att systemet inte pollar föraren tillräckligt länge.
Kontrollera först att du kör de senaste drivrutinerna för hårdvaran, och om det inte fungerar, ta en titt på syslogen för att se om det förekommer ovanligt. Drivrutiner kan ibland återställas periodiskt. Uteslutande allt detta, då har du ett nytt tillvägagångssätt. Syslog är ett bra ställe att börja, men dess plats kan vara annorlunda i olika distributioner av Linux.
Metod 1: Inspektera syslogfilen för trådlösa drivrutinsfel
Om du använder Debian, vilken version av Ubuntu som helst, oavsett grafiskt skrivbordsgränssnitt eller någon annan Debian-härledd distribution som Bodhi eller Trisquel, kan du prova svansen -f att titta på den sista delen av filen och se om det finns någon hänvisning till din WiFi-drivrutin. -f-omkopplaren säkerställer att om något händer när du tittar på det så ser du det fortfarande när det kommer upp. Observera att om du ser ett antal upprepade kopplingar till din WiFi-drivrutin, är det mer än troligt att det är en maskinvaruproblem och du vill se till att enheten är korrekt ansluten till det fysiska systemet. Om du istället ser ett antal USB-kopplingar, har det förmodligen lite att göra med nätverksfunktionerna som kärnan erbjuder. Om du ser ett meddelande som:
Ny USB-enhet hittades
Nya USB-enhetsträngar
Då hänvisar mer än troligt dessa till masslagringsenheter som du bifogar och tar bort från systemet. Observera dock noga på de som börjar med ett datum och innehåller en ny USB-enhet som hittas om din WiFi-adapter är ansluten via en USB-port.
Om du använder Fedora eller något som är baserat på antingen Fedora eller Red Hat Linux-distributionsnivån på företagsnivå, ersätt sedan med i föregående kommando. Om du inte hittar det, försök kommandot mer för att hitta vilken katalog systemmeddelandena är lagrade i. Om du vill visa alla syslog och inte bara svansänden, använd sedan mer eller mer vid CLI-snabbmeddelandet och tryck sedan på mellanslagstangenten varje gång du vill gå ner på en informationssida.
Metod 2: Checkar ut nätverkshanteringsinformation
Från ett kommandotolkgränssnitt, försök att ge kommandot nmcli nm wifi av. Detta bör stänga av nätverksadaptern. När du har gjort det, försök sedan nmcli nm wifi för att slå på det igen och starta sedan om datorn. Du kan behöva antingen root-åtkomst för att starta om datorn genom sudo-omstart eller, alternativt, du måste kanske återställa den med GUI. Att skriva omstart på CLI och trycka in kan vara tillräckligt för Ubuntu-system, men inte för Debian.
PRO TIPS: Om problemet är med din dator eller en bärbar dator, bör du försöka använda Reimage Plus-programvaran som kan skanna förvaret och ersätta korrupta och saknade filer. Detta fungerar i de flesta fall där problemet uppstått på grund av systemkorruption. Du kan ladda ner Reimage Plus genom att klicka härNär systemet är säkerhetskopierat, se om det här har korrigerat problemet. Om det inte har det, kör sedan lspci -knn | grep Net-A2 och titta på den information som den ger.
Detta kommer att berätta om maskinen faktiskt är ansluten till Wi-Fi-adaptern eller inte, och bör ge mer än tillräckligt med information för att åtgärda problemet. Om du nu helt uteslutet hårdvaruproblem och känner att det verkligen kan vara en drivrutinproblem, behöver du eventuellt installera en drivrutin med sluten drivrutin. Du måste följa anvisningarna från din tillverkare om du befinner dig i en distribution som inte innehåller material med sluten källkod i förvaret, så kanske du måste kontakta tillverkaren eller söka på ett webbforum för ett installerbart paket som passar din adapter. Användare av Ubuntu och dess olika officiella Canonical-erkända derivat som Lubuntu, Xubuntu och Kubuntu har dock ett senare tillfälle.
Metod 3: Sök automatiskt efter slutna källa drivrutiner
Om du har någon av de olika * buntu-distributionerna, försök öppna programmet Software & Updates från menyn Dash, LXDE eller Whisker. På den första fliken som öppnas automatiskt väljer du Canonical-stödd fri och öppen källkodsprogramvara (huvud), community-underhållna gratis och open source-programvara (universum), proprietära drivrutiner för enheter (begränsad) och programvara begränsad av upphovsrätt eller juridisk problem (multiverse) från checklistan. Vissa rutor kan redan vara markerade, och om du kontrollerar dem kan du uppmana dig att ange ditt lösenord.
Programmet kan berätta att du uppdaterar arkiverna. Om så är fallet, låt det gå att köra kursen genom att klicka på Agree-knappen. Tänk på att det kan ta ett tag och kräver generellt att du har nätverksfunktioner. Om möjligt, använd en Ethernet-kabel för att ansluta enheten direkt till ett modem eller en router tills du får WiFi upp och fungerar. När det är känt, välj sedan fliken Ytterligare drivrutiner.
Hårdvaruproducentens namn som ses i metod nr 2 kan dyka upp i den rutan och du kan använda drivrutinen genom att klicka på Apply Changes. Om det läser Inga ytterligare drivrutiner tillgängliga och du har nätverksanslutning via en fysisk ledning, kan du behöva stänga det och starta om det. Om det fortfarande inte finns något, kör sedan sudo apt-get uppdatering vid terminalen medan du har nätverksfunktioner från en fysisk anslutning och kör sedan sudo apt-get uppgradering innan du öppnar upp Software & Updates igen. Du kan bli ombedd att reagera interaktivt på några prompter vid terminalen medan du kör dessa CLI-kommandon, och ditt system kanske uppdaterar andra orelaterade paket. När dessa är igenom då bör du få möjlighet att installera den proprietära föraren.
Om det här orsakar ett orelaterat problem eller en öppen källdrivrutin blir tillgänglig senare och du föredrar att eliminera slutkodskod från ditt system, kan du alltid använda knappen Återgå på det extra drivrutinsarket för att rensa det.
PRO TIPS: Om problemet är med din dator eller en bärbar dator, bör du försöka använda Reimage Plus-programvaran som kan skanna förvaret och ersätta korrupta och saknade filer. Detta fungerar i de flesta fall där problemet uppstått på grund av systemkorruption. Du kan ladda ner Reimage Plus genom att klicka här
![[Uppdatering] Windows 10-sökning kan ge tomma resultat sannolikt på grund av Bend Cloud-integrering. Så här får du det att fungera igen](http://k2rx.com/img/105193/update-windows-10-search-might-give-blank-results-likely-due-to-backend-bing-cloud-integration-heres-how-to-get-it-worki-105193.jpg)