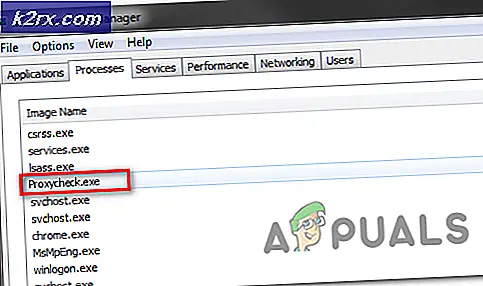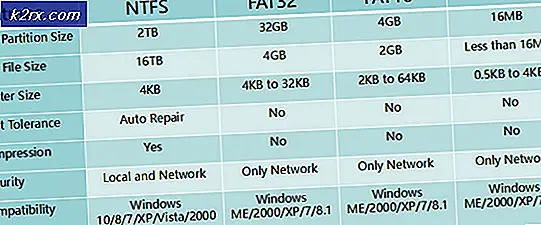Så här spårar du och hanterar IP-adresserna i ditt nätverk med hjälp av IP-adresshanteraren
Vi vet att datanätverk blir mer och mer populära med den snabba tillväxten inom onlinehandel eller e-handel. Även det är bara att ge information om något, det är viktigt att övervaka trafiken i ditt nätverk. Varje enhet har en specifik IP-adress tilldelad. Detta hjälper dig att hålla loggar över användarupplevelsen och aktiviteterna, enheterna som för närvarande är anslutna till ditt nätverk och viktigast av allt, det gör att du kan förbättra din webbplats säkerhet. Att göra detta brukade vara en prövning men nu, tack vare de moderna verktygen, kan det göras med några få klick.
I den här artikeln visar vi dig hur du kan spåra och hantera IP-adresserna i ditt nätverk med ett verktyg som heter IP-adresshanterare. Verktyget är utvecklat av Solarwinds Inc som är ett amerikanskt företag som tillhandahåller nätverks- och systemhanteringstjänster och utvecklar precis rätt verktyg för att användarna ska kunna göra det. Så låt oss komma igång.
Installation
Först och främst måste du ladda ner verktyget från Solarwinds webbplats. Du kan göra det genom att klicka på här och sedan slå "Ladda ner gratis testversion' knapp. Du kan prova verktyget gratis i 30 dagar och använda det efter dina behov. IP Address Manager är ett premiumverktyg som du kan använda för att spåra IP-adresserna i ditt nätverk, hantera enheter som är anslutna till ditt nätverk och förhindra att fel stör ditt nätverk. Följ stegen nedan för att installera verktyget:
- Ladda ner verktyget från den givna länken.
- Ta dig till den nedladdade filen och kör den. När du har kört den, vänta tills den extraherar de filer som krävs och startar installationsguiden.
- När installationen har laddats upp väljer du vid den första prompten Lätt installation. Du kan också ändra installationskatalogen genom att klicka på Bläddra.
- På Välj produkt sida, se till att IP-adresshanterare är markerat och klicka Nästa.
- Acceptera licensvillkoren och klicka Nästa om igen.
- Orion Installer börjar installera verktyget, vänta tills det är klart.
- När installationen är klar, Konfigurationsguiden öppnas automatiskt.
- Vänta tills den är klar. Det kan ta ett tag, så ha tålamod.
- När konfigurationsguiden är klar klickar du på Avsluta.
Upptäck nätverksenheter
Nu när du har slutfört installationen av IP Address Manager är det dags att vi går in i riktiga saker och börjar upptäcka våra nätverksenheter. Solarwinds har ett webbanvändargränssnitt som kallas Orion Web Console där du kan interagera med IPAM och hantera ditt nätverk. När du klickar på knappen Slutför i konfigurationsguiden öppnas Orion-webbkonsolen automatiskt i din webbläsare. Om det inte gör det, kan du bara komma åt det genom att skriva YourIPAddress: Port eller Hostname: Port. Porten är som standard 8787. Eller så kan du helt enkelt skriva localhost: 8787 så kommer du att få åtkomst till webbkonsolen.
- När du har öppnat webbkonsolen kommer den att be dig skapa ett lösenord för administratörskontot. Ange ett lösenord och klicka Spara och logga in.
- Nu kommer du automatiskt till Discovery-sidan. Om du inte uppmanas att Network Sonar Discovery sidan kan du komma åt den genom att gå till Inställningar> Nätverksupptäckt. Klick Start.
- Det finns fyra sätt att upptäcka ditt nätverk - genom att tillhandahålla ett IP-intervall, tillhandahåller en undernät, tillhandahåller IP-adresser eller använda Active Directory-styrenhet. Klicka bara på Lägg till och ange de obligatoriska fälten.
- På Ombud sidan, klicka påKontrollera befintliga noder som pollats av en agent för nodändringar och uppdateringarOch klicka Nästa.
- Nu, på SNMP sida, klicka påLägg till ny referensAlternativet om dina nätverksenheter använder andra communitysträngar än offentliga eller privata. Du kan också använda SNMPv3 genom att tillhandahålla nödvändig information. Klick Nästa.
- Klicka på på Windows-sidan om du vill upptäcka Windows-enheter som inte stöder SNMP Lägg till ny referens och ange de obligatoriska fälten. Klick Nästa.
- På Övervakningsinställningar, välj WMI som avfrågningsmetod om du upptäcker Windows-enheter. Att välja WMI betyder inte SNMP kommer inte att användas, kommer verktyget bara att prioritera WMI först och sedan SNMP. Lämna 'Konfigurera övervakning manuellt efter att enheter har upptäcktsValt och klicka Nästa.
- När du uppmanas till Upptäcktsinställningar Använd bara standardvärdena och klicka Nästa.
- Du kan välja upptäckningsfrekvens på Planering av upptäckter sida.
- Klicka slutligen på Upptäck. Vänta tills den är klar.
Lägga till upptäckta enheter
När sökningen är klar är det dags att lägga till de upptäckta enheterna i IP-adresshanteraren. Så här gör du:
- När upptäckten är klar kommer du att tas till Guiden för nätverkets ekolod. Välj de enheter du vill importera och klicka Nästa.
- Välj Volym skriver till importera.
- Därefter kan du förhandsgranska de enheter du vill importera. När du är nöjd klickar du på Importera.
- Det börjar importera, vänta tills det är klart och klicka Avsluta på Resultat sida.
Importera IP-adresser från ett kalkylark
Du kan också importera IP-adresser till verktyget med hjälp av ett Excel-kalkylark. Här är hur:
- Gå till Min instrumentpanel> IP-adresser> Hantera undernät och IP-adresser.
- Klicka på Importera> Importera kalkylark.
- Läs 'Förbereder för import av ett kalkylarkOch klicka sedan på Nästa.
- Välj filen genom att klicka på Bläddra. När du är klar klickar du på Nästa.
- IP-adresshanteraren upptäcker kolumnerna i kalkylarkfilen och uppmanar dig om du vill importera ytterligare information. Endast fälten i IPAM, om de finns i kalkylarket, detekteras. När du är klar klickar du på Nästa.
- Nu kan du också lägga till undernätkolumner på Subnätmatchning sida. Du måste berätta för IPAM vad du ska göra genom att välja ett av alternativen. Klick Nästa.
- Kalkylarket visas nu, om det finns några problem visas de i röd färg. Du måste rätta till dem och sedan importera igen. Om du vill lägga till en anpassad kolumn, klicka på Lägg till anpassad egendom knapp. Välj typ och tryck sedan Spara.
- Klick Nästa och sedan slå Importera.
Spåra och hantera IP-adresserna
Nu när du är klar med att upptäcka nätverk och lägga till IP-adresser eller undernät från ett kalkylark är det dags att börja spåra och hantera dina IP-adresser. För att göra det, gå bara till Min instrumentpanel> IPAM-sammanfattning. Nätverk och IP-adresser visas där.