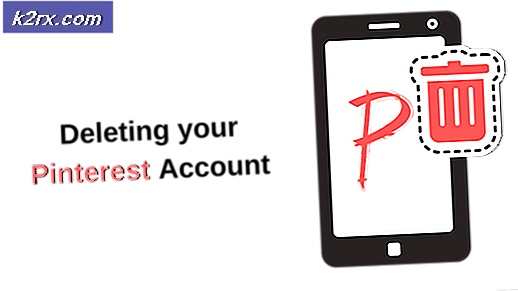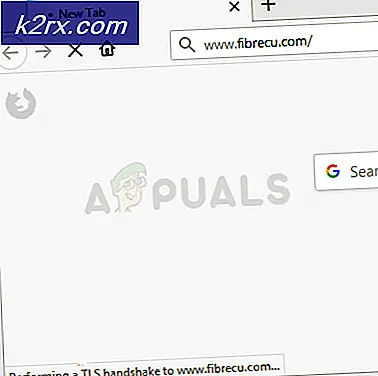Hur du felsöker och åtgärdar Call of Duty Dev-fel 6068
Dev Error 6068 i Call of Duty (vilken variant som helst) kan orsakas av en korrupt DirectX-installation på ditt system. Det kan också orsakas av föråldrade Windows, systemdrivrutiner och icke-optimala inställningar för spelet.
Dev Error 6068 i spelet står för frysning / krasch av spelet med följande meddelande:
Enligt vår forskning verkar det som om problemet främst är relaterat till programvaruaspekter i datorsystemet som används för att spela Call of Duty med mycket mindre sannolikhet för ett hårdvaruproblem. Här är några vanliga lösningar som ska undersökas innan du fortsätter med de specifika lösningarna:
- Om du använder flera skärmar, använd sedan bara en skärm.
- Se till om alla andra spel fungerar bra.
- För att köra optimalt kräver spelet RAM-hastigheter på 3000 MHz, så se till att ditt system uppfyller kraven.
- Se till att du har en stabil och snabb internethastighet.
Kör spelet som administratör
Call of Duty kräver administratörsbehörighet för att komma åt vissa filer och tjänster. Och om det inte ges administratörsbehörigheter kan det resultera i Dev-felet 6068. I så fall kan det att lösa problemet med att starta spelet med administrativa behörigheter. Som illustration kommer vi att diskutera processen för Battle.net launcher. Och för att köra Call of Duty som administratör kan du följa instruktioner som är specifika för din plattform.
- Öppna Battle.net launcher och öppna Call of Duty fönster.
- Klicka sedan på Alternativ.
- Klicka nu på “Visa i Explorer”.
- Nu i mappen Call of Duty, hitta och Högerklicka på Call of Duty-filen (filen med filtillägget .exe).
- Klicka nu på undermenyn på “Kör som administratör”Och kontrollera om problemet är löst.
Ställ in Priority of Call of Duty's Process till High
Det är dock inte en bra idé att spela med processens prioriteringar om du inte vet vad du gör, men i det aktuella scenariot när spelet laddar din CPU och GPU ganska tungt, ändrar du prioriteten för sin process till Hög Prioritet kan lösa problemet.
- Högerklicka på Aktivitetsfält och klicka sedan på Aktivitetshanteraren.
- Nu hitta och Högerklicka processen för Call of Duty och klicka sedan på i menyn Gå till Detaljer.
- Nu på fliken Detaljer, Högerklicka på Call of Duty-processen (som redan ska vara markerad), välj nu i menyn som visas Prioritet och klicka sedan på i undermenyn Hög.
- Kontrollera nu om spelet fungerar bra.
Uppdatera Windows och systemdrivrutiner till den senaste versionen
Microsoft och dina systemtillverkare släpper nya uppdateringar för operativsystemet och systemdrivrutinerna för att förbättra prestanda och korrigera kända buggar. Om du använder en föråldrad version av Windows / systemdrivrutiner är du benägen att möta många problem, inklusive det aktuella Dev Error 6068. I så fall kan uppdatering av Windows och systemdrivrutinerna lösa problemet. Uppdatering av Windows korrigerar också eventuella problem med DirectX.
- Tryck Windows nyckel och typ Uppdateringar. Klicka sedan på i sökresultaten Sök efter uppdateringar.
- Tryck nu Sök efter uppdateringar -knappen i fönstret Uppdatera.
- Ladda ner och Installera uppdateringarna (om sådana finns).
- Ladda ner Windows Update Assistant.
- Starta den nedladdade filen och följ instruktionerna på skärmen för att slutföra uppdateringsprocessen.
- Också, kolla webbplatsen av din systemets tillverkare för den senaste versionen av systemdrivrutiner.
- Efter att uppdateringsprocessen är klar, kontrollera om problemet är löst.
Skanna och reparera spelfilerna
Om spelfilerna i Call of Duty är korrupta kan det få spelet att kasta Dev Error 6068. I så fall kan skanning och reparation av spelfilerna (som analyserar spelfilerna och laddar ned de saknade filerna) lösa problem. Som illustration kommer vi att diskutera processen för Battle.net launcher.
- Öppna de Battle.net startprogrammet och klicka på Call of Duty.
- Klicka nu på alternativ menyn (under titeln) och klicka sedan på Skanna och reparera.
- Klicka sedan på Börja skanna.
- Nu skannas dina spelfiler och saknade / skadade filer laddas ner (om någon).
- När skanningen och reparationen av spelfilerna är klar, kontrollera om problemet har lösts.
Använd alternativet Endast PC-skärm
Call of Duty går inte bra med flera skärmar. Om du använder flera skärmar kan det vara orsaken till problemet. I så fall använder du Endast PC-skärm alternativet kan lösa problemet.
- Utgång de Call of Duty och döda alla dess relaterade processer genom Aktivitetshanteraren.
- Klicka på i systemfältet underrättelse ikon.
- Klicka sedan på Projekt (du kan också använda genvägen till Windows + P-tangenterna).
- Välj nu “Endast PC-skärm”Alternativ.
- Starta nu Call of Duty och kontrollera om problemet är löst.
Ställ in spelfönstret på gränslöst
Om du använder flera skärmar när du spelar spelet kan det lösa ditt problem att ändra spelläget till gränslöst. Även om vissa användare med en enda skärm har rapporterat att byte till gränslöst läge har löst deras problem.
- Lansera Call of Duty, klicka på inställningar, och klicka sedan på Grafik flik.
- Sedan bygga ut de Visa Läge och klicka på i undermenyn Helskärm Borderless.
- Spara nu ändringarna och kontrollera om Dev-fel 6068 har lösts.
Ändra videominnesskala
Video Memory Scale tillåter spelet hur mycket VRAM som kan användas av spelet. Om spelet laddar VRAM mycket kraftigt och kväver det kan det lösa problemet att sänka den här inställningen.
- Utgång Call of Duty och döda alla dess relaterade processer genom Aktivitetshanteraren.
- Starta nu Utforskaren
- Sedan navigera till sökvägen till din spelarmapp; vägen är vanligtvis:
Dokument \ Call of Duty Modern Warfare \ spelare
- Hitta nu filen adv_options.inioch öppna den med anteckningsblock.
- Hitta raden av VideoMemoryScale.
- Ändra nu värdet på VideoMemoryScale till 0.5.
- Starta sedan Call of Duty och kontrollera om problemet är löst.
Inaktivera applikation för spelöverlagring / prestandaövervakning
Program med överlagringsfunktioner är kända för att vara orsaken till många Dev Error-koder inklusive Dev Error 6068. Några av dessa program är Nvidias GeForce Experience, AMD Overlay, Game Bar och Discord Overlay. Dessutom är prestandaövervakningsprogram som MSI Afterburn också kända för att orsaka Dev-fel 6068. Om du använder sådana program, kan inaktivera applikationen lösa problemet.
Att inaktivera Spelöverlägg i Nvidias GeForce Experience, följ instruktionerna nedan:
- Utgång spelet och döda alla dess relaterade processer genom Aktivitetshanteraren.
- Starta GeForce Experience.
- I den vänstra rutan i GeForce Experience-fönstret klickar du på Allmän flik.
- Bläddra ner för att ta reda på alternativet Överlagring i spelet och Växla dess byte till av placera.
- Utgång GeForce Experience efter sparar dina ändringar.
- Starta nu Call of Duty och kontrollera om det fungerar bra.
Till stäng av spelfältet, följ instruktionerna nedan:
- Utgång ditt spel och döda alla dess pågående processer genom Aktivitetshanteraren.
- Tryck nu Windows nyckel och typ Spel. Klicka sedan på i sökresultaten Inställningar för spelfält.
- I den högra rutan i inställningsfönstret för spelfältet, växla omkopplaren av Game Bar till Av.
- Starta nu Call of Duty och kontrollera om problemet är löst.
Om du använder någon annan applikation för överläggning eller prestandaövervakning, följ sedan instruktionerna specifika för det specifika programmet för att inaktivera det och kontrollera om Call of Duty fungerar bra.
Använd DirectX 11 för Call of Duty
DirectX 12 är det nyligen anpassade API för spel. Men många spel stöter på olika typer av problem när du använder DirectX 12. Om det är orsaken till ditt problem, ändra sedan argumenten i spelet för att använda DirectX 11 som kan fixa DirectX-felet på Call of Duty och därmed kan lösa problemet. Som illustration kommer vi att diskutera processen för Battle.net launcher.
- Öppna Battle.net launcher och öppna alternativ.
- Nu öppen Spelinställningar.
- Sedan för Call of Duty, markera alternativet för Ytterligare kommandoradsargument och skriv in -d3d11.
- Starta nu Call of Duty och kontrollera om problemet är löst.
Rengör ditt system
Om inget har hjälpt dig hittills kan problemet du står inför vara ett resultat av en motstridig 3rd partapplikation / förare. I så fall kan ren start av ditt system hjälpa till att hitta det motstridiga programmet och därmed lösa problemet.
- Rengör ditt system.
- Nu lansera Call of Duty as administratör (se till att inget annat program körs) och kontrollera om problemet är löst.
- Om så är fallet kan du försöka hitta den problematiska applikationen och lösa problemet mellan applikationerna.
Tweaking the Shaders
Call of Duty använder Shaders för att visa nyanser i 3D-scener. Det är dock känt att Shaders orsakar många Dev-fel inklusive Dev Error 6068. Problemet med Shaders är att de tvingas av utvecklaren och att du inte bara kan inaktivera det. Det finns två lösningar (tills den slutgiltiga lösningen kommer).
Installera om Shaders
- Lansera Call of Duty och börja spela.
- När du är i spelet, starta ominstallation av Shaders.
- Fortsätt spela spelet tills det installeras. Om installationen av Shaders är klar under processen, starta om installationen bearbeta. Fortsätt installera om Shaders när installationen är klar tills du spelar spelet.
Ta bort mappen Players / Players 2
Om du tar bort dessa mappar raderas skuggor i ditt spel.
- Utgång Call of Duty och döda alla dess pågående processer.
- Nu navigera till spelarmappen i Call of Duty. Vanligtvis ligger den på:
Dokument \ Call of Duty Modern Warfare \
- Säkerhetskopiering de Spelare mapp, bara i fall! eller om det finns Spelare 2 säkerhetskopiera den också.
- Nu radera de Spelare mapp. Eller om det finns Spelare 2 mapp, ta bort den också.
- Nu lansera Call of Duty och kontrollera om problemet är löst.
Ändra inställningarna
Det kan finnas några icke-optimala inställningar för Call of Duty och systemet som kan orsaka Dev Error 6068. I så fall kan ändring av dessa inställningar lösa problemet.
Ändra vertikal synkronisering
- Utgång Call of Duty.
- Starta NVIDIA-kontrollpanelen.
- Välj sedan Hantera 3D-inställningar.
- Ändra nu vertikal synk till “Adaptiv halv uppdateringsfrekvens”.
- Starta nu Call of Duty och kontrollera om det fungerar bra.
- Om inte, då stäng av den vertikala synkroniseringen och kontrollera om problemet är löst.
Inaktivera strålspårning
- Lansera Call of Duty, öppna Alternativ, och navigera till Skugga & belysning.
- Nu inaktivera alternativet Strålspårning och kontrollera om problemet är löst.
Inaktivera Crossplay
- Lansera spelet och öppna spelet alternativ.
- Navigera nu till alternativmenyn konto flik.
- Välj sedan Crossplay alternativ och välj Inaktivera.
- Kontrollera nu om spelet fungerar bra.
Aktivera serverfördröjning
- Starta Call of Duty, öppna Alternativ, och navigera till Allmän flik.
- Sedan i Telemetri aktivera alternativet för Serverfördröjning.
Inaktivera G sync
- Starta NVIDIA-kontrollpanelen.
- Expandera i den vänstra rutan i fönstret Visa och klicka sedan på Ställ in G-Sync.
- Nu avmarkera alternativet Aktivera G-Sync och kontrollera om problemet är löst.
Installera om DirectX
Microsoft DirectX är det API som används av programvara för att kommunicera med datorns hårdvara. Om det har skadats (vilket kan vara som felmeddelandet indikerar att något inte stämmer med DirectX), kan det vara orsaken till det aktuella problemet. I så fall kan det lösa problemet om du installerar om det.
- Installera om DirectX.
- Efter ominstallation av DirectX, kontrollera om spelet har börjat fungera bra.
Inaktivera överklockning av CPU / GPU
Överklockning är en vanlig norm i spelvärlden men det är känt att det skapar många problem för spelen. Överklockning av din CPU / GPU kan vara grundorsaken till The Dev Error 6068. I så fall kan det minska problemet med att minska klockhastigheten eller återställa din CPU / GPU till dess lagerhastigheter.
- Lägre din klockhastighet. Du bör studera mekaniken för överklockning innan du försöker sänka klockhastigheten.
- Efter att ha sänkt klockhastigheten för din CPU / GPU, kontrollera om spelet fungerar bra.
Kör SFC- och DISM-kommandona
Skadade OS-filer, särskilt relaterade till DirectX, kan leda till Call of Duty Dev Error 6068. Men lyckligtvis har vi inbyggda verktyg som kan lösa problemet med korruption av systemfilerna. I så fall kan körning av dessa kommandon lösa vårt problem
- Kör SFC
- Kör DISM
- Starta sedan Call of Duty och kontrollera om problemet är löst.
Installera om spelet
Om inget har fungerat dig hittills är det dags att avinstallera spelet och sedan installera om det. Som illustration kommer vi att diskutera processen för Battle.net launcher.
- Lansera Battle.net launcher och klicka på ikonen för Call of Duty.
- Klicka sedan på avinstallera spelet knapp.
- Nu Följ instruktionerna på skärmen för att slutföra avinstallationen.
- Sedan omstart ditt system.
- Nu lansera Battle.net launcher.
- Sedan Installera Call of Duty och kontrollera om problemet är löst.
Aktivera XMP för ditt RAM-minne (om tillämpligt)
Om ingen av metoderna som visas ovan fungerade för dig är det mycket möjligt att ditt RAM-minne är urklockat och blir flaskhalsat av dina BIOS-inställningar. Om ditt RAM stöder XMP och du har ett alternativ för det i dina BIOS-inställningar rekommenderar vi att du aktiverar XMP för att få bästa möjliga klockor ur dina RAM-minne. Du kan lära dig mer om hur man aktiverar XMP här.
Återställ eller rensa Installera Windows
Om inget hittills har fungerat för dig, har du inget annat alternativ än att antingen återställa Windows eller utföra en ren installation av Windows.
Byt RAM
Det är möjligt att ibland RAM som du har installerat på din dator hindrar dig från att kunna spela detta spel. Därför, om du har några extra RAM-minnen som ligger kvar eller om du är villig att prova nytt RAM på din dator, försök att ändra RAM på din dator.
Lägre FOV:
Vissa användare upplevde att när de sänker FOV under 100 och runt 95, kan de spela spelet perfekt utan att få Dev-felet. Det rekommenderas därför att hålla grafikinställningarna som standard och sänka FOV till cirka 95.