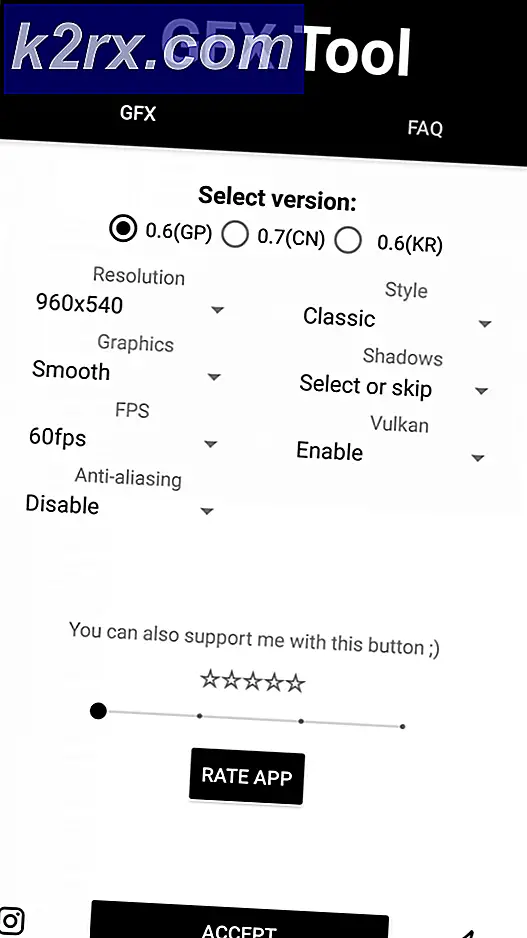Hur använder jag flera Gmail-konton samtidigt?
Oavsett om det gäller skolan, jobbet eller på grund av några olyckliga omständigheter (många människor där ute med pinsamt löjliga eller oprofessionella primära e-postadresser), nästan varje person befinner sig i besittning av ett extra e-postkonto någon gång i livet. Detta extra e-postkonto måste övervakas, hanteras och användas samtidigt som din primära e-postadress. Så länge de två e-postkontona har olika e-posttjänster är du bra. Ett tydligt problem tar dock form när båda e-postkontona är registrerade hos samma leverantör - säg Gmail. Vad gör man då?
Om det hade varit någon annan e-posttjänst, skulle du ha dömts att använda bara ett av dina e-postkonton åt gången. Men tack och lov finns det ett antal olika sätt att använda två (eller flera) Gmail-konton samtidigt. Det är möjligt att alla dina Gmail-konton är inloggade och fungerar i en enda instans av en webbläsare. Eller så kan du också använda flera Gmail-konton samtidigt utan att någonsin öppna en webbläsare, om det är mer din stil.
Alternativ 1: Använd Googles aktiekonto Strollkarl
Google inser att de flesta av sina användarbaser måste använda mer än ett e-postkonto dagligen. Eftersom användarvänlighet är en av Gmails högsta prioriteringar så gjorde Google det möjligt för flera Google-konton att användas tillsammans med Gmail (och andra Google-appar) samtidigt. Detta uppnås med hjälp av en kontoomkopplare integrerad i Gmail och alla andra Google-webbappar.
- Gå till en webbläsare som du väljerGmail.
- Om du inte är inloggad på något av dina Gmail-konton omdirigeras du tillGoogle-kontonsida. Logga in på ett av dina Gmail-konton. Varna - Gmail-kontot du loggar in med här blir ditt standard Google-konto för webbläsaren du använder. Ditt standard Google-konto kan alltid ändras senare, men om du till exempel har ett personligt Gmail-konto och ett Gmail-konto för skolan, skulle det vara bäst att fortsätta med ditt personliga konto som ditt standardkonto från början. Om du redan är inloggad på ett av dina Gmail-konton kommer du direkt till Gmail och kan därför hoppa över det här steget.
- Klicka på på längst upp till höger på skärmenProfilikonen (representerad av ditt Gmail-kontos profilbild).
- Klicka påLägg till ett annat konto.
- Logga in på det Gmail-konto du vill använda i överensstämmelse med det eller de konton du redan är inloggad på.
- Upprepasteg 3–5 för alla andra Gmail-konton som du vill lägga till i den här matrisen.
- När du är inloggad på alla Gmail-konton som du vill använda samtidigt kommer var och en av dem att vara aktiva och fungera inom samma webbläsarfönster. Oavsett vilket Gmail-konto du använder för närvarande klickar du på Profil i det övre högra hörnet på skärmen och klicka på ett av dina Gmail-konton för att få inkorgen öppnad i en ny webbläsarflik.
Med det här alternativet kan du logga in på så många Gmail-konton du vill samtidigt, och du kan ha hur många konton du vill öppna, sida vid sida, i olika webbläsarflikar. Användare kan också komma åt sina olika Gmail-konton direkt via sina webbadresser. Gmail tilldelar nummer till inkorgen för vart och ett av dina Gmail-konton i den ordning du loggar in på dem, och webbadressen för varje inkorg skiljer sig åt med ett nummer. Webbadressen som tilldelas inkorgen för det första Gmail-kontot du loggar in på (ditt standardkonto) är https://mail.google.com/mail/u/0, den URL som tilldelas inkorgen för det andra Gmail-kontot du signerar in till är https://mail.google.com/mail/u/1, och så vidare.
Alternativ 2: Använd Checker Plus för Gmail Chrome-tillägget
Checker Plus för Gmail är ett tillägg från tredje part som är tillgängligt för Google Chrome och som är utformat för att hålla alla dina Gmail-konton organiserade, operativa och ett klick bort. Checker Plus för Gmail är gratis och används för närvarande av över en miljon människor, även om det exklusivt är tillgängligt för Google Chrome-användare. Det finns ingen gräns för antalet Gmail-konton som du kan använda samtidigt via Checker Plus för Gmail. För att kunna använda flera Gmail-konton samtidigt med Checker Plus för Gmail måste du:
- LanseraGoogle Chrome.
- Ta dig till tjänstemannenChrome webbutiksida förChecker Plus för Gmail.
- Klicka påLägg till i Chrome.
- I den resulterande dialogrutan klickar du påLägg till tilläggför att bekräfta åtgärden.
- Vänta påChecker Plus för Gmail för nedladdning och installation.
- När tillägget är installerat loggar det automatiskt in på alla Gmail-konton som du för närvarande är inloggad påGoogle Chrome. Om du vill lägga till ett annat Gmail-konto i tillägget, lägg bara till det kontot i dina Gmail-konton i Google Chrome, så synkroniseras det nya kontot med tillägget på mindre än en minut. De som föredrar att lägga till Gmail-konton i tillägget manuellt kan högerklicka på tillägget i Google Chrome-verktygsfältet eller Chrome-menyn, Klicka påalternativ, navigera tillKonton / etiketteroch växla tillLägg till konton och förbli inloggadalternativ.
- När du har konfigurerat alla dina önskade konton till Checker Plus för Gmail, du är bra att gå! Tillägget visar inte bara aviseringar för nya e-postmeddelanden som tas emot på alla dina konton, du kan också klicka på tillägget i Google Chrome-verktygsfältet eller Chrome-menyn för att visa alla inkorgar för alla dina Gmail-konton. Du kan växla mellan olika konton genom att klicka på deras respektive ikoner i den vänstra rutan iChecker Plus för Gmail förlängningsfönster.
Du kan visa hela e-postkedjor, svara på e-postmeddelanden du får och skapa nya e-postmeddelanden, allt från Checker Plus för Gmails tilläggsfönster. Checker Plus för Gmail visar en avskalad version av Gmails mobilgränssnitt, så att användare också åtnjuter snabbare laddningstider när de använder tillägget i motsats till att använda Gmail i en webbläsare.
Alternativ 3: Använd Shift - ett kontohanteringsprogram
Shift är en stationär applikation som är utformad speciellt för att rymma alla dina konton och produktivitetsappar under ett tak. Processen är ganska enkel - du kan lägga till allt från ditt Gmail-konto och andra e-postkonton till din Evernote, Twitter och Slack to Shift. Shift håller alla konton och appar som du lägger till organiserade åt dig. Du kan komma åt Shift direkt från skrivbordet och du kan komma åt alla konton och appar som du har anslutit till Shift från skrivbordsprogrammet - inga webbläsare inblandade! Shift ger hela webbupplevelsen för Gmail och alla andra webbappar, så det finns inga kompromisser att göra.
- I en webbläsare du väljer kan du ta dig till tjänstemannenFlyttahemsida.
- Klicka påLadda ner nuknapp.
- Vänta tills nedladdningen startar.
- När installationsprogrammet förFlyttahar laddats ner, navigera dit den laddats ner, leta reda på den körbara filen (.exe) -fil och dubbelklicka på den tillspringaDet.
- Följ anvisningarna på skärmen och instruktionerna tillInstalleraprogrammet på din dator.
- En gångFlyttahar installerats på din dator,utgånginstallationsprogrammet ochlanseraappen.
- Lägg till Gmail konton du vill använda samtidigt tillFlytta.
- När du har loggat in påGmailkonton du vill använda kommer du att ha båda till ditt förfogande samtidigt viaFlytta. För att växla till en specifikGmailklickar du bara på dess profilbild i den vänstra rutan påFlyttafönster.
Med Shift kan du samtidigt logga in på upp till två Gmail-konton utan att behöva betala för Pro-planen (från 29,99 dollar per år), med en varning - alla e-postmeddelanden som du skickar med Shift medan du är i grundplanen kommer att ha Shift-märkning. Shift är för närvarande tillgängligt för Windows, MacOS och Linux.