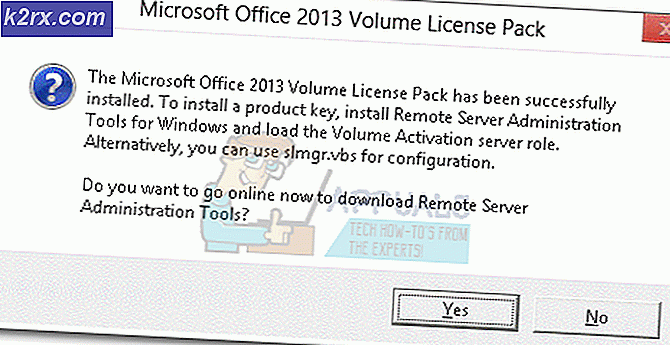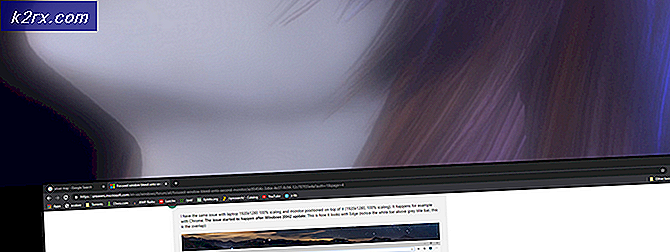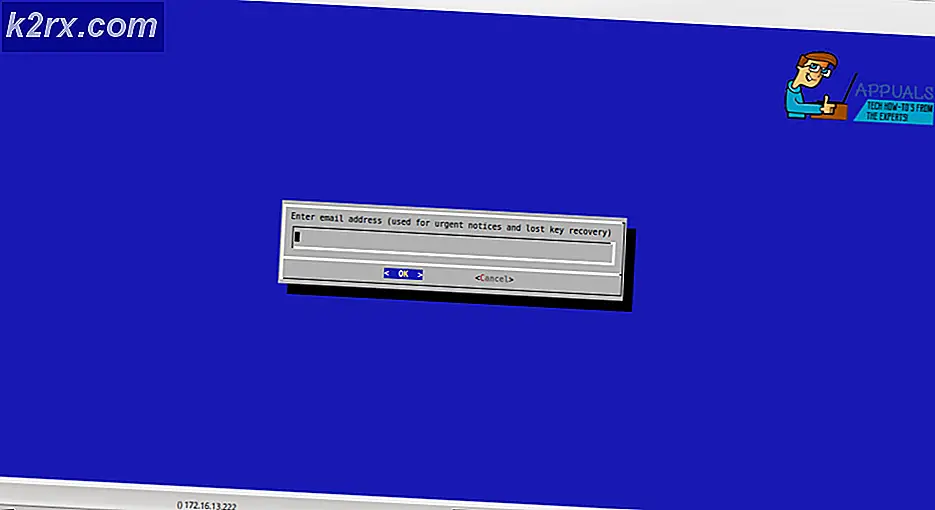Så här överför du filmfiler från Android-enhet till iPad
Om du vill överföra filer från din Android-enhet - oavsett om det är internt minne eller ett externt SD-kort - till din iPad, har du ett antal alternativ. Det här är lika enkelt som att flytta filen från ditt SD-kort via en trådlös eller kabelansluten anslutning och överföra den till din iPad - förutsatt att din enhet har ledigt utrymme för att lagra filmen.
Med följande metoder kan du överföra filmfilen från din Android-enhet till en iPad via Internet eller en kabelansluten anslutning.
Metod 1: Använd ShareIt App
ShareIt-appen tillåter användare att ansluta två trådlösa enheter och överföra filer. Du kan använda detta för att skicka filfilen från din Android-enhet, men du bör först kontrollera att din iPad har ledigt utrymme för att ta emot den. Gör så här med följande metod.
- Tryck på appen Inställningar på startskärmen.
- I appen klickar du på Allmänt och tar dig till allmänna inställningar.
- På den här skärmen bör du se lagrings- och iCloud-användningen Peka på den här fliken och du bör se två alternativ - ditt interna lagringsutrymme och din iCloud-lagring. Bredvid Användad ser du hur mycket lagringsutrymme du redan har använt, och bredvid Tillgänglig ser du hur mycket utrymme du har kvar. Om du har mer utrymme än storleken på filfilen kommer du att kunna överföra den.
Så här använder du ShareIt
- På din Android-enhet trycker du på appen Google Play Butik och anger i ShareIt i sökfältet . I dina resultat trycker du på SHAREit - Transfer & Share .
- På skärmen som följer, tryck på Installera och följ instruktionerna på skärmen.
- På din iPad trycker du på Apple App Store- ikonen och söker på samma. Välj SHAREit - Transfer & Share.
- Nedladdningsknappen bör läsa Tryck på den här knappen och följ instruktionerna på skärmen för att ladda ner appen.
- Gå tillbaka till din Android-enhet, öppna den nyligen nedladdade appen och du bör bara se två knappar - Skicka och ta emot . Välj Skicka och du kommer bli uppmanad att välja den fil som du vill skicka. I filutforskaren hittar du filfilen på ditt externa SD-kort och trycker på Nästa .
- På din iPad, tryck på
- Din enhet använder ditt Wi-Fi-nätverk för att börja söka efter en annan enhet med appen på samma nätverk. Se till att din iPad har appen öppen och är ansluten till Internet, och du bör se din iPad på listan över närliggande enheter. Välj din iPad från den här listan.
- Överföringen bör nu börja. Följ instruktionerna på skärmen tills överföringen är klar.
Metod 2: Överföring med PC
Den andra metoden är att överföra filen från din Android-enhet till din dator och sedan överföra den filen till din iPad med iTunes.
- Det första steget är att ansluta din Android-enhet till datorn med hjälp av den USB-kabel som den följde med. Om du antar att du använder Windows, trycker du på Windows och X- tangenterna på din bärbara dator och väljer File Explorer.
- I det här fönstret till vänster klickar du på Den här datorn och under Enheter och enheter ska du se den Android-enhet som du har anslutit. Dubbelklicka på enheten.
- I den här mappen ska du se en ikon för en SD- kortmapp, som varierar beroende på din Android-enhet. Leta reda på det och du hittar alla dina medier. Filmen kan vara placerad i en mapp med titeln Video eller
- När du hittar filmen, högerklicka på filen och välj sedan, gå till skrivbordet, högerklicka igen och välj Klistra in. Detta kommer att kopiera filen till din dator.
- Klicka nu på Start på Aktivitetsfältet och leta reda på iTunes- appen och starta den.
- Anslut din iPad till din bärbara dator med hjälp av USB-kabeln som levererades med enheten.
- När iTunes laddas, välj Arkiv på toppmenyn och klicka sedan på Lägg till i bibliotek . Du kommer att presenteras med en filutforskare, där du väljer skrivbord och väljer filen du sparade där tidigare.
- Hitta nu din iPad från avsnittet Enheter och till höger ser du en film Välj den och välj sedan filmen du just lagt till i ditt iTunes-bibliotek och tryck på knappen Synkronisera filmer . Om du inte kan hitta din iPad och använder iTunes 11 klickar du på Visa och väljer Visa sidofält för att se till att alla dina alternativ är synliga.
- Slutligen klickar du på Apply på den nedre högra sidan av iTunes, och synkroniseringen / överföringen börjar.
PRO TIPS: Om problemet är med din dator eller en bärbar dator, bör du försöka använda Reimage Plus-programvaran som kan skanna förvaret och ersätta korrupta och saknade filer. Detta fungerar i de flesta fall där problemet uppstått på grund av systemkorruption. Du kan ladda ner Reimage Plus genom att klicka här