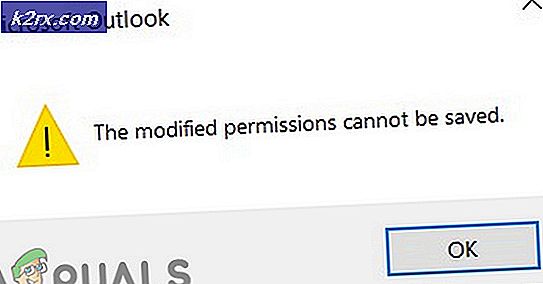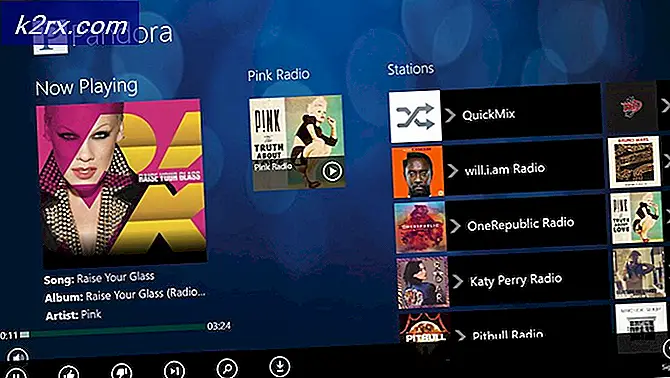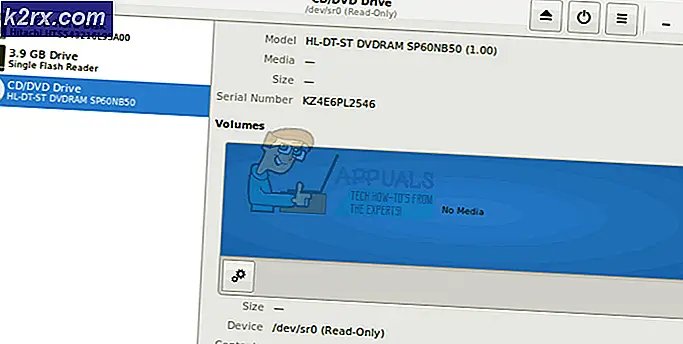Så här fixar du formatdiskfel Extern hårddisk
Om du använder en extern enhet, var den för lagring eller för att helt enkelt säkerhetskopiera dina viktiga data, kanske du har märkt att datorn i vissa situationer inte laddar enheten. Du ansluter det, men inget händer, och du kan inte komma åt filerna på den. Hur stor ett problem det här är beror på hur viktigt dataen på enheten är, men det kommer ändå att bli ett problem. En annan sak som du kommer att märka är att när du tar bort enheten kan du få en popup som säger att du måste formatera enheten innan du använder den.
För många användare innebär formatering att man förlorar massor av viktiga data, och är egentligen inte ett alternativ. Den huvudsakliga orsaken till problemet är dock ofta antingen skadade drivrutiner eller skadade filsystem på din enhet. Båda problemen är ganska enkla att lösa och kan visas från ingenstans, så läs vidare för att se vad du kan göra för att få tillgång till dina filer igen.
Metod 1: Använd CHKDSK från kommandotolken
CHKDSK är ett av de kraftfullaste inbyggda verktygen som följer med Windows, och det är vanligt att kontrollera din drivrutin för korruption och åtgärda eventuella fel som kan uppstå. Detta innebär att om problemet med din externa enhet är korruption kommer CHKDSK sannolikt att fixa det.
- Tryck på Windows- tangenten på tangentbordet och skriv in cmd . Högerklicka på resultatet och välj Kör som administratör. PRO TIPS: Om problemet är med din dator eller en bärbar dator, bör du försöka använda Reimage Plus-programvaran som kan skanna förvaret och ersätta korrupta och saknade filer. Detta fungerar i de flesta fall där problemet uppstått på grund av systemkorruption. Du kan ladda ner Reimage Plus genom att klicka här
- När kommandotolkningen öppnas skriver du in chkdsk F: / x och trycker på Enter på tangentbordet. Observera att du ska ersätta F med bokstaven på din externa enhet, som du kan se i Den här datorn / den här datorn.
- Vänta på CHKDSK för att slutföra skanningen och ge dig rapporten. Om det fanns något problem med enheten, kommer CHKDSK sannolikt att fixa det och berätta när det är klart.
Metod 2: Avinstallera enheten från Enhetshanteraren
Om problemet är med korrupta drivrutiner kan du åtgärda det genom att avinstallera enheten från Enhetshanteraren. Nästa gång du startar datorn, installerar den automatiskt de senaste drivrutinerna och du får din enhet tillgänglig och fungerar som den ska.
- Tryck samtidigt på Windows och R- tangenterna på tangentbordet.
- När fönstret Kör öppnas skriver du in devmgmt. msc och tryck på Enter .
- I listan över enheter hittar du USB Serial Bus Controller (vanligtvis nära botten) och utökar den .
- Du ska se din enhet här. Högerklicka på det och välj Avinstallera från menyn.
- Följ guiden för att avinstallera enheten och starta om enheten. När du har startat om, kommer drivrutinerna för enheten automatiskt att installeras igen, och den ska fungera korrekt, förutsatt att drivrutinerna var problemet i första hand.
Att ha en extern hårddisk som inte visar all data du lagrar på den kan vara en katastrof, särskilt när du tar hänsyn till det faktum att många användare använder externa lagringsenheter för att säkerhetskopiera sin viktiga data. Vid slutet av dagen, om du följer de enkla instruktionerna i ovanstående metoder, kommer du att få din enhet att fungera korrekt igen.
PRO TIPS: Om problemet är med din dator eller en bärbar dator, bör du försöka använda Reimage Plus-programvaran som kan skanna förvaret och ersätta korrupta och saknade filer. Detta fungerar i de flesta fall där problemet uppstått på grund av systemkorruption. Du kan ladda ner Reimage Plus genom att klicka här