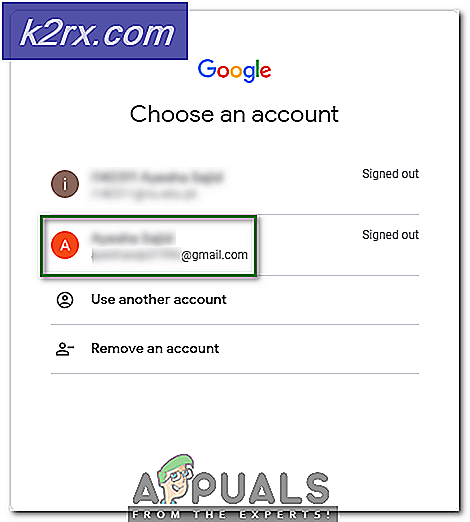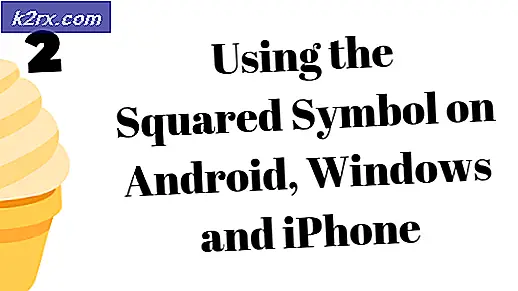Så här avinstallerar du Skype
Alla program och applikationer som är utformade för Windows operativsystem är ganska lätta att installera. Vissa program och applikationer kan dock ge användarna ganska kamp när de försöker avinstallera dem. En sådan applikation är Skype. Skype är en av de absolut populäraste snabbmeddelandena och VoIP-plattformar som används idag och är en produkt från Microsoft, samma personer som ansvarar för Windows. Att ladda ner och installera Skype på din dator är ganska enkelt och kan åstadkommas på många olika sätt. Skype är dock känt för att vara ganska klokt - många användare har problem med att avinstallera Skype-klienten från sina datorer.
Användare har rapporterat mot en rad olika problem när de försöker avinstallera Skype från sina datorer. Oavsett hur svårt Skype försöker hålla, är det dock inte omöjligt att avinstallera det. Om du vill avinstallera Skype for Business kanske du vill ta en titt på att avinstallera skype för företag istället. Om du vill avinstallera skrivbordsklienten för Skype är du definitivt på rätt ställe. Det här är vad du behöver göra för att helt avinstallera Skype från din Windows-dator:
PRO TIPS: Om problemet är med din dator eller en bärbar dator, bör du försöka använda Reimage Plus-programvaran som kan skanna förvaret och ersätta korrupta och saknade filer. Detta fungerar i de flesta fall där problemet uppstått på grund av systemkorruption. Du kan ladda ner Reimage Plus genom att klicka här- Helt stäng Skype . För att göra så högerklickar du på Skype- ikonen i datorns meddelandeområde och klickar på Avsluta eller Avsluta Skype . Alternativt kan du också öppna Aktivitetshanteraren genom att trycka Ctrl + Skift + Esc, hitta och klicka på Skype i fliken Program och klicka på Avsluta uppgift för att tvinga stänga den.
- Tryck på Windows-logotypen + R för att öppna en dialogruta för körning .
- Skriv appwiz.cpl i dialogrutan Kör och tryck på Enter för att starta Windows-verktyget Lägg till eller ta bort program .
- Leta upp och högerklicka på Skype i listan över program och program som är installerade på din dator och klicka sedan på Avinstallera eller Ta bort i den resulterande snabbmenyn.
- Följ anvisningarna på skärmen och be om att gå igenom hela installationsguiden. Skype kommer att ha avinstallerats när du har gått igenom avinstallationsguiden och vad som händer nästa tar bort alla filer och registerposter som lämnas bakom programmet.
- Tryck på Windows-logotypen + R för att öppna en dialogruta för körning .
- Skriv % appdata% i dialogrutan Kör och tryck på Enter .
- Leta reda på Skype- mappen i förekomst av File Explorer som öppnas, högerklicka på den, klicka på Ta bort på den resulterande snabbmenyn och bekräfta åtgärden.
- Tryck på Windows-logotypen + E för att starta en ny instans av File Explorer .
- Navigera till C: \ Program Files (eller C: \ Program Files (x86) om du använder Windows 8 eller senare).
- Kontrollera att det finns några mappar med titeln Skype och / eller SkypePM i katalogen. Om du hittar sådana mappar, ta bort dem. Om inga sådana mappar finns, gå vidare till nästa steg.
- Tryck på Windows-logotypen + R för att öppna en dialogruta för körning .
- Skriv regedit i dialogrutan Kör och tryck på Enter för att starta registret .
- Klicka på Redigera > Sök .
- Skriv Skype i fältet Sök vad: och klicka på Sök nästa .
- Ta bort registerposten Registreringsredigeraren hittar, och skölj och upprepa för varje enskild annan registerpost som registerredigeraren hittar på din dator (det ska finnas cirka 50 av dem).
När du har gjort det, har du inte bara avinstallerat Skype men du har också blivit av med alla data Skype kvar på datorn. Om du av någon anledning inte kan avinstallera Skype från din dator med de steg som anges och beskrivs ovan, rädda inte - du kan fortfarande ge de metoder som anges och beskrivs i avinstallationsprogram på Windows 10 ett skott ( Metod 4, som involverar användning av Revo Uninstaller, rekommenderas speciellt för användare som inte verkar kunna avinstallera Skype på konventionellt sätt).
PRO TIPS: Om problemet är med din dator eller en bärbar dator, bör du försöka använda Reimage Plus-programvaran som kan skanna förvaret och ersätta korrupta och saknade filer. Detta fungerar i de flesta fall där problemet uppstått på grund av systemkorruption. Du kan ladda ner Reimage Plus genom att klicka här