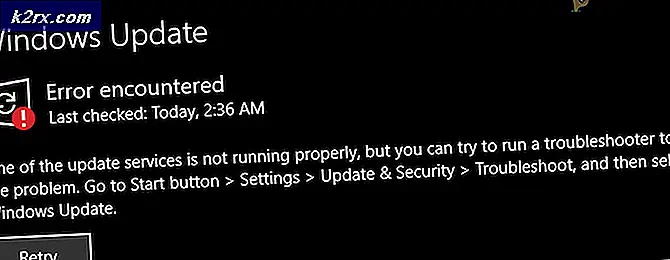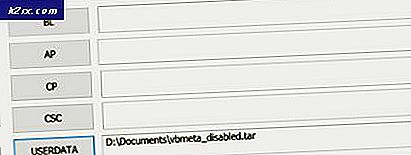Fix: Chrome stavningskontroll fungerar inte
Chrome är en webbläsare över flera plattformar utvecklad av Google. Webbläsaren släpptes 2008 för Microsoft Windows men senare släpptes för IOS, Android, Linux och MacOS. Webbläsaren är också huvudkomponenten för ChromeOS. Chrome används den mest använda webbläsaren och från och med 2019 rapporterades den användas av 62% av de personer som använder webbläsare.
Men ganska nyligen har det kommit många rapporter om att stavningskontrollfunktionen i webbläsaren inte fungerar. I den här artikeln kommer vi att diskutera några av orsakerna till vilka detta problem kan uppstå och ge dig lönsamma lösningar för att säkerställa fullständig utrotning av problemet.
Vad gör att stavningskontrollen slutar fungera i Google Chrome?
Orsaken till problemet är inte specifik och problemet kan uppstå på grund av många anledningar varav några är:
Nu när du har en grundläggande förståelse för problemets natur kommer vi att gå vidare mot lösningarna.
Lösning 1: Kontrollera om funktionen är aktiverad.
Ibland kan stavningskontrollfunktionen inaktiveras automatiskt på grund av ett fel. Därför kommer vi i detta steg att se till att funktionen är aktiverad på krom. För detta:
- Öppna en ny flik i webbläsaren.
- Högerklicka på det tomma textfältet och välj “Stavnings kontroll“
- Se till attKontrollera stavningarna i textfält”Alternativet är aktiverat.
Lösning 2: Bekräfta språket.
Om det valda språket i stavningskontrollinställningarna och språket som du vill använda stavningskontrollfunktionen inte är detsamma fungerar det inte, därför kommer vi i detta steg att se till att stavningskontrollinställningarna är konfigurerade för att kontrollera stavningen av rätt språk.
- Öppna en ny flik i webbläsaren.
- Högerklicka på det tomma textfältet, flytta markören till “Stavnings kontroll”Och välj“Språkinställningar“.
- Se till att språkinställningarna är konfigurerade för rätt språk.
- Också att stavningskontrollinställningarna är aktiverade för det språk du valt.
Lösning 3: Rensa Chrome-cache och kakor.
Applikationer lagrar cache för att minska laddningstiderna och cookies lagras av webbplatserna för att ge en smidigare upplevelse och ge bättre anslutningshastigheter. I detta steg kommer vi därför att ta bort webbläsarens cache och kakor.
- Öppna Chrome på din dator och klicka på “Mer-knappen" på toppen rätt.
- Välj "Fler verktyg”Från listan och klicka på“Rensa webbhistorik“.
- Detta öppnar en ny flik, välj “Avancerad”I den nya fliken.
- Välj "Hela tiden" som den tid räckviddoch kolla upp alla lådor.
- Klicka på "Radera data".
Lösning 4: Inaktivera tillägg.
Om du har några tillägg relaterade till stavningskontroll eller grammatik installerade i webbläsaren kan de orsaka konflikt med den inbyggda stavningskontrollfunktionen och som ett resultat skulle ingen av dem fungera. I det här steget kommer vi därför att inaktivera alla skrivrelaterade tillägg.
- Klick på "Mer”-Ikonen högst upp rätt.
- Välj "Fler verktyg”Och klicka på“Tillägg" i listan.
- Vänd dig nu av alla tillägg relaterade till skrivning och grammatik.
Lösning 5: Använda inkognitoläge.
Användning av inkognitoläget inaktiverar vissa funktioner i Chrome som att spåra din historik och cookies. Det är känt att dessa funktioner ibland stör vissa delar av webbläsaren och orsakar problem. Ett sådant element är stavningskontrollfunktionen, därför kommer vi i det här steget att bläddra i inkognitoläge för vilka:
- Öppna webbläsaren och öppna en ny flik.
- När du väl är inne i webbläsaren trycker du på "Ctrl + shft + N"
- Detta öppnar en inkognitoflik.
- Kontrollera nu om spellcheck-funktionen i webbläsaren fungerar.
Lösning 6: Skanna efter skadlig programvara.
Det kan finnas viss skadlig kod på din dator som stör webbläsarens funktioner och hindrar dig från att använda vissa funktioner. Därför orsakar problem med stavningskontrollen. I det här steget kommer vi att använda webbläsaren för att se om det finns någon applikation eller skadlig kod som stör den. För vilka:
- Klicka på menyikonen längst upp till höger och välj “Inställningar”.
- Rulla ner till botten och klicka på “Avancerat” för att öppna avancerade inställningar.
- Rulla nedåt till fliken “Återställ och rensa”.
- Klicka på knappen "Rensa upp datorn".
- Klicka på "Sök" -knappen bredvid "Hitta och ta bort skadlig programvara"
- Detta tar bort all programvara och skadlig programvara som stör webbläsarens funktioner.
Lösning 7: Återställa Chrome.
Om du inte kunde få stavningskontrollfunktionen att fungera med någon av lösningarna ovan som en sista utväg kan du försöka återställa krom till dess ursprungliga standardinställningar, detta kommer att återinitialisera varje inställning du någonsin har ändrat och kan hjälpa till att lösa problemen. För detta:
- Klicka på menyikonen längst upp till höger och välj knappen "Inställningar".
- Rulla ner och klicka på knappen "Avancerat" för att öppna avancerade inställningar.
- Rulla nedåt längre och under fliken “Återställ och städa upp” klickar du på “Återställ inställningar till ursprungliga standardvärden”.
- Klicka på “Återställ inställningar” vänta tills webbläsaren slutför processen och kontrollera om problemet kvarstår.