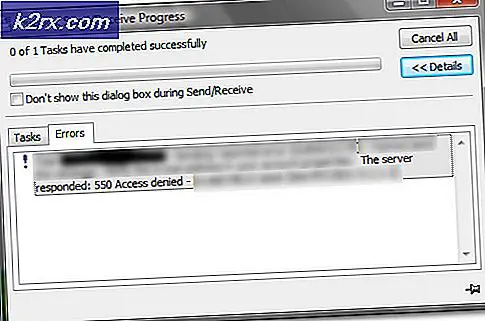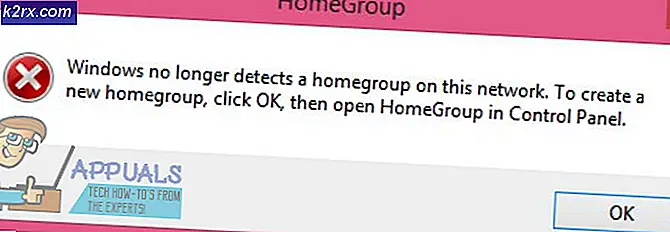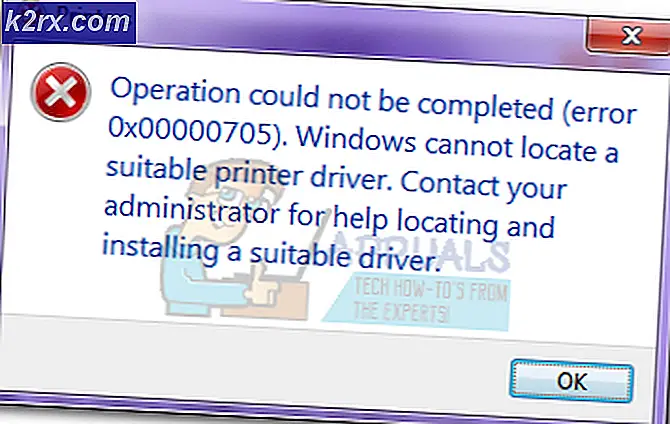Photoshop kunde inte slutföra din begäran på grund av ett programfel
”Photoshop kunde inte slutföra din begäran på grund av ett programfelFelmeddelande orsakas ofta av generator-plugin eller inställningarna för Photoshop tillsammans med filtillägget för bildfilerna. Felmeddelandet visas när du försöker öppna en PSD-fil. Det nämnda felmeddelandet kan i sällsynta situationer vara mycket svårt att lösa eftersom applikationen kastar nämnda felmeddelande när något eller något är fel. Detta kan referera till programmets preferenser, eller kanske till och med en del korruption i bildfilen.
I vissa scenarier kan felmeddelandet begränsas till endast en viss bildfil medan andra bildfiler laddas helt bra. Ändå kommer vi att diskutera de olika orsakerna till nämnda felmeddelande i detalj nedan. Så låt oss gå in i det.
Vad orsakar felmeddelandet ”Photoshop kunde inte slutföra din begäran på grund av ett programfel”?
Eftersom felmeddelandet är godtyckligt kan det ofta orsakas av följande faktorer:
Nu när vi är klara med det, låt oss gå in i lösningarna och få ditt problem löst.
Lösning 1: Ändra förlängningen av bildfilen
Innan vi går in i de mer tekniska grejerna är det första du bör prova att ändra förlängningen av bildfilen. Detta föreslås, som vi nämnde tidigare när felmeddelandet dyker upp i en viss bildfil. Om alla andra bildfiler laddas smidigt bör du försöka ändra tillägget för den besvärliga bildfilen till .jpeg eller .png. Dessa format är ganska generiska och vanligtvis sparas bilder i detta format.
Om problemet manuellt ändrar inte tillägget manuellt kan du försöka använda Exportera alternativ i Adobe Photoshop. Innan du trycker på spara, se till att filformatet är antingen .jpeg eller .png, och sedan slå Spara.
Om problemet kvarstår även efter att bildformatet har ändrats betyder det att bildfilen är korrupt och du måste ge upp den eller använda en säkerhetskopia om det är viktigt.
Lösning 2: Inaktivera alternativ för grafikprocessor
Detta alternativ kan göra din Photoshop arbeta och göra bilder lite långsammare än vanligt eftersom du i princip inaktiverar Hårdvaruacceleration för Photoshop har dock de flesta rapporterat att det kan lösa problemet.
- Öppna Adobe Photoshop.
- En gång Adobe Photoshop öppnas, tryck samtidigt på ”Control + K” -tangenterna för att öppna Inställningar.
- Gå över till "Prestanda" avsnitt och avmarkera alternativet "Använd grafikprocessor"
- Starta om din Adobe Photoshop och du borde vara bra att gå. Om problemet fortfarande kvarstår, kolla in de andra lösningarna.
Lösning 3: Inaktivera generator
Nästa steg för att lösa problemet skulle vara att inaktivera generator-pluginet som finns i fönstret Inställningar. Detta har enligt uppgift fixat problemet för några användare. Så här gör du:
- Öppna Adobe Photoshop.
- Klicka på Redigera rullgardinsmenyn och välj sedan Inställningar.
- Byt till Plugg–ins och avmarkera kryssrutanGör det möjligt Generator' kryssruta.
- När du har gjort det klickar du på OK.
- Starta om Photoshop och se om det löser problemet.
Lösning 4: Lås upp biblioteksmappen
En låst Bibliotek mappen kan också få felmeddelandet att visas. I ett sådant scenario måste du låsa upp biblioteksmappen. Detta kan göras ganska enkelt. Så här gör du:
- Öppna Upphittare och navigera sedan till din användarkatalog. Du kan göra detta genom att söka efter ~ / Bibliotek / i sökrutan.
- När du ser Bibliotek högerklicka på den eller bara hålla ned Ctrl när du klickar på mappen för att visa rullgardinsmenyn.
- Klicka på Få information alternativ.
- Avmarkera kryssrutanLåstAlternativ under mappdetaljer.
- Se om detta löser problemet åt dig.
Lösning 5: Återställ Photoshop-inställningar
Om ovanstående lösningar inte fungerar för dig måste du återställa inställningarna för Photoshop-applikationen som en sista utväg. Återställning av inställningarna löser vanligtvis konstiga problem med applikationen så det är mycket troligt att det också löser problemet för dig. Att göra detta manuellt föreslås eftersom det inte påverkar dina färg- och arbetsytans inställningar. Om du återställer inställningarna med hjälp av tangenttryckningsmetoden återställs dock färg- och arbetsytans inställningar tillsammans med några fler.
Därför är den manuella vägen vägen att gå. Så här gör du:
Om du använder Mac OS, det här är ganska enkelt:
- Navigera bara till ~ / Bibliotek / Inställningar / Adobe Photoshop CSx-inställningar / katalog.
- När du är där, flytta CS6 Prefs.psp fil till skrivbordet. Här är CS6 versionen så det kan vara annorlunda i ditt fall men du får idén.
- Det är allt.
För Windows användare, gör följande:
- tryck på Windows Nyckel + R för att öppna upp Springa dialogruta.
- Skriv in %Applikationsdata% och slå Stiga på. Detta tar dig till Applikationsdata katalog.
- Där, navigera till Roaming / Adobe / Adobe Photoshop CSx / Adobe Photoshop Settings / katalog.
- När du är där, flytta båda Adobe Photoshop CS6 Prefs.psp och Adobe Photoshop CS6 X64 Prefs.psp filer till din Skrivbord.
När du har gjort det, kör Adobe Photoshop igen och se om problemet har lösts.