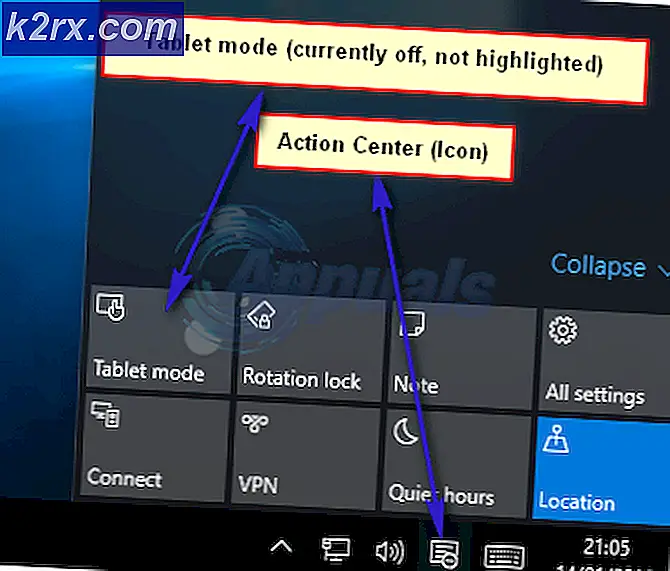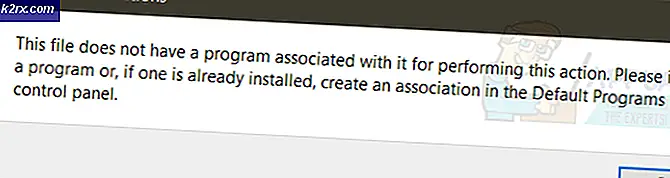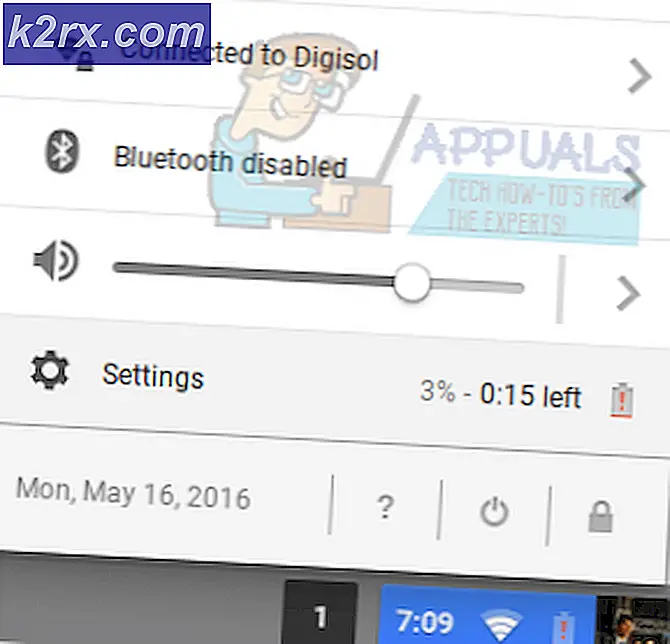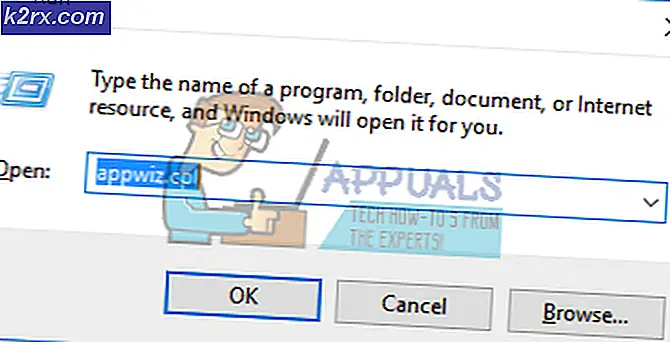LÖSAT: Användarprofiltjänsten misslyckades med inloggningen
När du försöker logga in på ditt konto på Windows får du följande fel Användarprofiltjänsten misslyckades med inloggningen som beror på att din användarprofil är skadad efter en Windows-uppdatering eller en skadlig kod. Inte bara dig, men många andra påverkas av denna fråga. Lösningen är ganska enkelt och enkelt för det här problemet.
För att åtgärda problemet, följ anvisningarna nedan. Innan du börjar, vänligen bookmarkera den här sidan så att du kan komma åt den under stegen eftersom det kräver omstart av systemet och återåtkomst till den här sidan.
Starta om datorn och tryck upprepade gånger på F8 tills du ser Advanced Boot Menu. Om du inte ser den här menyn, starta om igen och tryck upprepade gånger på F8-tangenten på tangentbordet tills du ser det här. När du ser detta väljer du Säkert läge med Nätverk. Du kommer att kunna logga in i säkert läge bra.
På den avancerade startmenyn väljer du Säkert läge med Nätverk med piltangenterna på tangentbordet. Tryck Enter för att starta datorn i Säkert läge med Nätverk . Bilden nedan visar endast Säkert läge, men du måste välja Säkert läge med Nätverk
När du har loggat in igen i säkert läge med nätverk, klicka på Start och skriv systemåterställning i startmenyns sökning och tryck på Enter OR open run och skriv sedan rstrui.exe och klicka sedan på OK. Du kan öppna körningen genom att hålla Windows-tangenten och trycka på R.
Klicka på alternativet Systemåterställning från sökningen.
Efter det har laddats upp, markera kryssrutan Visa fler återställningspoäng och klicka på Nästa.
PRO TIPS: Om problemet är med din dator eller en bärbar dator, bör du försöka använda Reimage Plus-programvaran som kan skanna förvaret och ersätta korrupta och saknade filer. Detta fungerar i de flesta fall där problemet uppstått på grund av systemkorruption. Du kan ladda ner Reimage Plus genom att klicka härVälj en återställningspunkt genom att titta på de datum då datorn fungerade bra. Klicka på Nästa och Slutför .
Om det inte finns några återställningspunkter tillgängliga följer du den här metoden-> lägger till användare via kommandoradenDatorn startar en systemåterställning och startas om. När det har startat om, logga in på din dator i normalläge.
Ladda ner nu Reimage Repair genom att klicka här och köra programmet. Det tar ett tag innan det slutar skanna. När det har skannats, och om det har funnit problem, reparera dem med programmet. När detta är klart, klicka på Start och skriv cmd i sökrutan. Högerklicka cmd och välj kör som administratör . Detta öppnar en svart kommandotolk, inuti den svarta promptypen : sfc / scannow och trycker på enter. En systemfilsökning kommer att börja vilket kommer att slutföras på cirka 30 till 50 minuter.
Ditt problem ska nu lösas helt efter att systemfilkontrollen är klar.PRO TIPS: Om problemet är med din dator eller en bärbar dator, bör du försöka använda Reimage Plus-programvaran som kan skanna förvaret och ersätta korrupta och saknade filer. Detta fungerar i de flesta fall där problemet uppstått på grund av systemkorruption. Du kan ladda ner Reimage Plus genom att klicka här