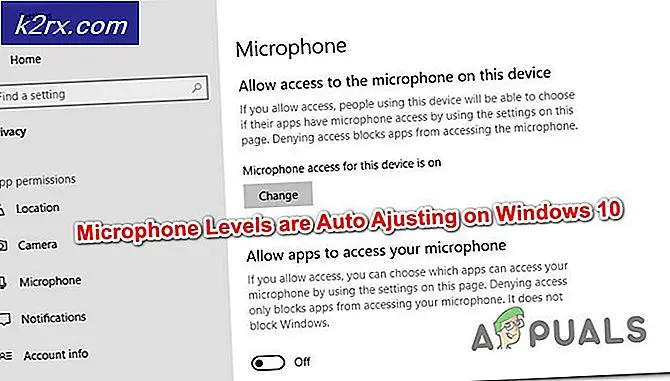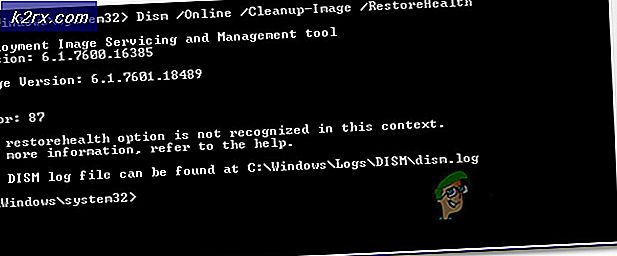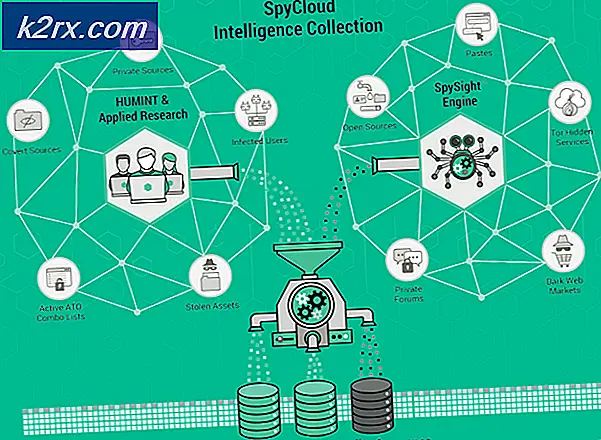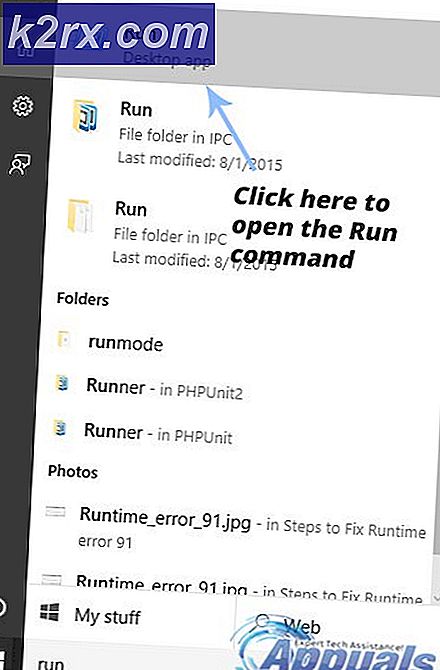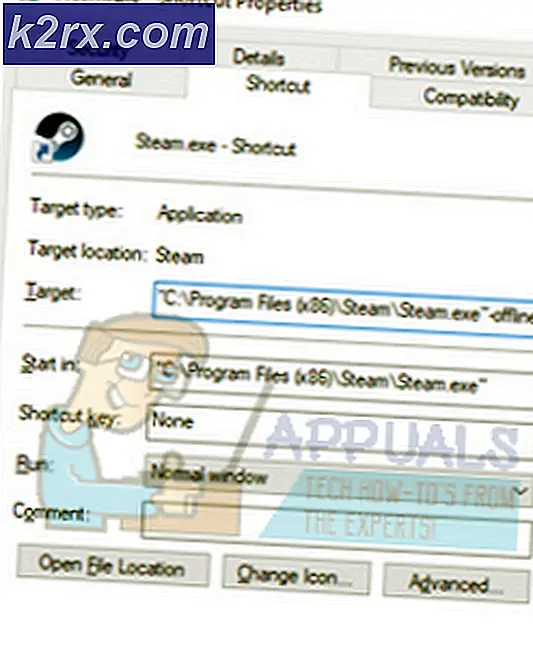Så här använder du volymknappar för att hoppa över spår på dina Android-telefoner
Det här är en vanlig sak som folk söker efter - hur man använder volymknapparna för att hoppa över spår på Android-enheter? Vissa telefonproducenter har det här inbyggda i systemet, men många gör det inte. Så idag ska jag visa dig några olika metoder för att aktivera den här funktionen på din Android-enhet, oavsett vilken typ av enhet du har.
De metoder jag visar dig kommer också att fungera med ett headset som har volymkontrollknappar, som min ovanför. Oroa dig inte, vi ersätter inte din volymknapps funktionalitet - vi gör det så att normala tryck fortfarande styr volymen, men långa tryck kommer att hoppa över / bakåt spåren på din spellista. Den första metoden är för rotade Android-användare, den andra metoden är för icke-roterade användare, men den andra metoden är lite mer teknisk.
Metod 1: GravityBox
Denna metod kräver en rotad telefon med Xposed Installer. Metoderna för att uppnå detta beror på enheten, så du bör söka Appuals för en rotguide för din enhet och se även artikeln Så här installerar du Xposed Framework på Android-telefoner.
Men när du har installerat Xposed Framework-appen behöver du bara gå till Hämta> sök efter 'GravityBox' och ladda ner modulen till din Android-version. Till exempel finns GravityBox JB för Jellybean, MM för Marshmallow, KK för KitKat.
Aktivera det under moduler genom att trycka på kryssrutan och tryck sedan på själva modulen för att starta GUI.
Navigera till Media tweaks och du kommer genast se en kryssruta för Volymknappar hoppa över spår. Fortsätt och aktivera det och starta om enheten.
Observera att denna funktion endast fungerar när skärmen är avstängd. Så medan du spelar musik, se till att skärmen är avstängd, tryck sedan på Volym upp för att hoppa över spåret och Volym ned för att gå tillbaka.
Metod 2: Tasker
Denna metod är bättre för personer som inte kan uppnå rot på deras enhet. Det kräver dock Tasker-appen från Google Play, vilket inte är gratis - det är en otroligt kraftfull app, men en mängd användbara plugins finns tillgängliga från olika samhällen.
När du har installerat Tasker, fortsätt och starta den och stäng sedan av nybörjarläge under Inställningar.
PRO TIPS: Om problemet är med din dator eller en bärbar dator, bör du försöka använda Reimage Plus-programvaran som kan skanna förvaret och ersätta korrupta och saknade filer. Detta fungerar i de flesta fall där problemet uppstått på grund av systemkorruption. Du kan ladda ner Reimage Plus genom att klicka härNu behöver du skapa en ny profil och namnge den något som volymnycklarna. Därefter skapar vi två separata sammanhang, en händelse och en stat .
Det blir lite komplicerat, så försök att följa så nära som möjligt. Händelsen måste vara en variabel uppsättning, och staten ska vara inställd på Visa> Visa stat> Av. På samma sätt som GravityBox-metoden gör det så att du bara hoppa över spår med volymknappen när skärmen är avstängd. Anledningen är att om du försöker att trycka länge på volymknappen när skärmen är påslagen visas GUI-volymreglaget.
Nu ska jag inkludera skärmdumpar så att du kan se till att Tasker-variablerna ser ut som skärmbilderna, men här är alla skript du behöver:
- Variabler -> Variabel inställning. Ställ in % diffped till % TIMEMS -% TimePressed. Jämför tidstämpeln när en volymknapp senast trycktes och när den aktuella volymknappen pressades. Detta kommer att fungera som tröskelvärdet för att avgöra om du menade att byta spår eller bara ändra volymen.
- Uppgift -> Om. Ställ in den om If % diffunderas <750 och % Vol neq% VOLM. Om du dubbeltryckt en volymknapp inom 750ms OCH den nuvarande sparade volymen inte motsvarar den aktuella medievolymen (du kommer se varför detta är viktigt senare) bestämmer vi hur du byter spår.
- Plugin -> KC Tasker Processes. Gör det välj Spotify eller en annan medieapp (YouTube, om du använder YouTube Red) som du vet har svårigheter att styras via traditionella mediaknappsuppspelningshändelser. Ställ in variabeln till % spotify . (Såvitt jag vet är appar som Spotify undantaget snarare än regeln, så om senare när du kör den här uppgiften märker du att det inte ändrar spår på din favoritmediaspelare, så kom tillbaka till det här steget och lägg till ytterligare appar att kontrollera).
- Uppgift -> Om. Ställ in den till If % spotify ~ true.
- Media -> Media Control. Cmd: Nästa . Simulera mediaknapp: Ja. App: Spotify. Kontrollera om och ställ in den om % VOLM>% vol. Kommer hoppa till nästa spår om du trycker på volymen två gånger.
- Media -> Media Control. Cmd: Föregående . Simulera mediaknapp: Ja. App: Spotify. Kontrollera om och ställ in den om % VOLM <% Vol. Kommer hoppa över till föregående spår om du trycker ner volymen två gånger.
- Ljud -> Media Volym. Nivå: % vol. Detta återställer volymen till vad det tidigare var. Kolla inte något här så förändringen sker tyst.
- Uppgift -> Annars. Dessa nästa få åtgärder gäller för alla allmänna media-appar (t.ex. Google Play Music)
- Media -> Media Control. Cmd: Nästa. Simulera medieknapp: Nej. Kontrollera om och ställ in den om % VOLM>% VOL. Kommer hoppa till nästa spår om du trycker på volymen två gånger.
- Media -> Media Control. Cmd: Föregående. Simulera mediaknapp: Nej. Kontrollera om och ställ in den om % VOLM <% VOL. Kommer hoppa över till föregående spår om du trycker ner volymen två gånger.
- Ljud -> Media Volym. Nivå: % vol. Detta återställer volymen till vad det tidigare var. Kolla inte något här så förändringen sker tyst.
- Uppgift -> Avsluta om.
- Uppgift -> Annars. Detta sparar den aktuella tiden och sparar den tidigare medievolymen i en variabel.
- Variabler -> Variabel inställning. Ange % TimePressed till % TIMEMS.
- Variabler -> Variabel inställning. Ange % Vol till % VOLM - 1 . Kontrollera om och ställ in den om % Vol <% VOLM.
- Variabler -> Variabel inställning. Ange % Vol till % VOLM + 1. Kontrollera om och ställ in den om % Vol>% VOLM.
- Uppgift -> Avsluta om.
PRO TIPS: Om problemet är med din dator eller en bärbar dator, bör du försöka använda Reimage Plus-programvaran som kan skanna förvaret och ersätta korrupta och saknade filer. Detta fungerar i de flesta fall där problemet uppstått på grund av systemkorruption. Du kan ladda ner Reimage Plus genom att klicka här