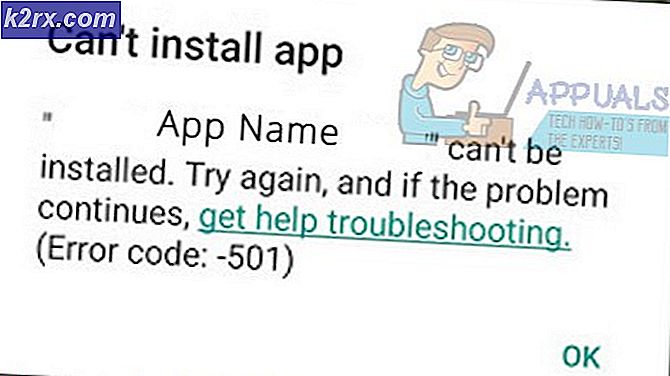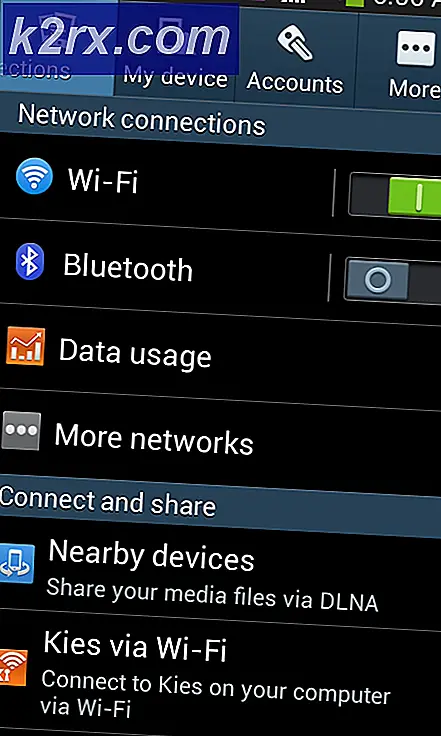Fix: Kan inte höra någon på Discord
Discord är en VoIP-applikation som används kraftigt av spelare och icke-spelare. Eftersom Discord tillåter människor att göra röstchattar, kan du ibland uppleva att du inte kan höra människor när du använder Discord. Andra användare kommer dock att kunna höra dig tydligt. Du kanske inte hör en viss person eller en uppsättning personer eller kanske inte hör någon alls. Du kan också se de gröna ringarna som indikerar att ljudet kommer också.
Anledningen till detta problem är vanligtvis felaktiga ljudinställningar, eller din ljudenhet är inte vald som standardenhet. I vissa fall kan problemet orsakas av en Discord-uppdatering eller ett fel i DiscORD-appen. De flesta av dessa skäl kan elimineras inom några minuter så att du inte behöver oroa dig. Följ bara de metoder som anges nedan och fortsätt tills problemet är löst.
Metod 1: Slå på Använd äldre ljudsystem
Ibland kanske din maskinvara inte är kompatibel med Discords senaste ljudsubsystem. Att bara gå tillbaka till arvet Audio system löser problemet. Om du använder alternativet Använd äldre ljudsubsystem på har du löst det här problemet för många Discord-användare.
Här är stegen för att aktivera det här alternativet.
- Öppna Discord
- Klicka på användarinställningarna (växelsymbol). Detta ska vara på höger sida av din avatar.
- Klicka på Ljud och video
- Bläddra ner och leta efter ett alternativ med namnet Använd äldre ljudsubsystem
- Byt använd äldre ljudsubsystem på.
- Du kommer att se en ny dialogruta. Klicka Ok för att bekräfta
- Stäng inställningarna genom att klicka på Esc-knappen längst upp till höger
Detta borde lösa ditt problem.
Metod 2: Ange som standardkommunikationsenhet
Ställa in din ljudenhet som standardenhet är nödvändig men den bör också ställas in som standardkommunikationsenhet. Dessa inställningar är tillgängliga på Windows och inte från Discord så de flesta människor förbises det här. Kontrollera så att din ljudenhet är standardenheten samt standardkommunikationsenheten.
Följ stegen nedan för att ställa in din ljudenhet som standardenhet och kommunikationsenhet.
- Högerklicka på ljudikonen från ikonfältet (höger nedre hörnet)
- Välj uppspelningsenheter . Det här ska öppna ljudalternativet med fliken Uppspelning som valts
- Leta upp och högerklicka på din ljudenhet (högtalare eller hörlurar) och välj Ange som standard enhet . Högerklicka på din ljudenhet (högtalare eller hörlurar) igen och välj Ange som standardkommunikationsenhet . När det är gjort bör det finnas ett grönt fältmärke bredvid din ljudenhet. Obs! Om du inte kan se din ljudenhet (högtalare eller hörlurar) i listan gör du följande
- Högerklicka på en tom plats i Välj en inspelningsenhet nedan för att ändra dess inställningar: område och kolla alternativen Visa funktionshindrade enheter och visa bortkopplade enheter . Om du inte ser ett Tick-märke bredvid dessa alternativ klickar du bara på alternativet och det ska aktivera det här alternativet.
- När du är klar ska du kunna se ljudenheten (högtalare eller hörlurar) i listan. Högerklicka på ljudenheten (högtalare eller hörlurar) och välj Aktivera
- Upprepa nu steg 3
- Klicka på Apply och välj Ok
Du bör vara bra att gå en gång när enheten är vald som standardenhet och standardkommunikationsenhet.
Metod 3: Använd korrekt ljudutgång / ingång
Ibland kan problemet bara bero på felaktig ljudenhet som valts i Discord. Att bara välja rätt eller standard måste lösa problemet.
Följ stegen nedan för att kontrollera och välj lämplig ljudenhet
- Öppna Discord
- Klicka på användarinställningarna (växelsymbol). Detta ska vara på höger sida av din avatar.
- Klicka på Ljud och video
- Du ska se Output och Input överst (höger panel)
- Klicka på rullgardinsmenyn under dessa alternativ och välj rätt ljudenhet. Om du inte är säker på vilken du väljer väljer du helt enkelt den första, stäng inställningarna genom att klicka på Esc-knappen och kontrollera om den fungerar eller inte. Du kan prova olika enheter från rullgardinsmenyn och kontrollera vilken som fungerar för dig.
Metod 4: Uppdatera Discord
Om inget annat fungerade kan det bero på en bugg eller mjukvaruuppdatering. Discord släpper ut många uppdateringar och det tar vanligtvis inte lång tid att ladda ner och installera uppdateringarna. Så du kanske inte har märkt, men din Discord kan ha uppdaterats och det här problemet kan orsakas av ett fel eller problem. I dessa fall rullar Discord vanligen tillbaka uppdateringen som löser problemet eller släpper ut en ny fix. Så, uppdatering av Discord utlöser uppdateringen och löser därför problemet.
Stäng bara Discord och öppna den igen eller tryck CTRL + R för att uppdatera Discord.
Metod 5: Använd webbversion
Om ingenting fungerar kan du välja att använda webbversionen av Discord. Om problemet orsakas av ett fel i Discord-appen kommer du inte att uppleva problemet i webbversionen. Öppna bara din webbläsare och skriv in discordapp.com . Du borde vara bra att gå.
PRO TIPS: Om problemet är med din dator eller en bärbar dator, bör du försöka använda Reimage Plus-programvaran som kan skanna förvaret och ersätta korrupta och saknade filer. Detta fungerar i de flesta fall där problemet uppstått på grund av systemkorruption. Du kan ladda ner Reimage Plus genom att klicka här