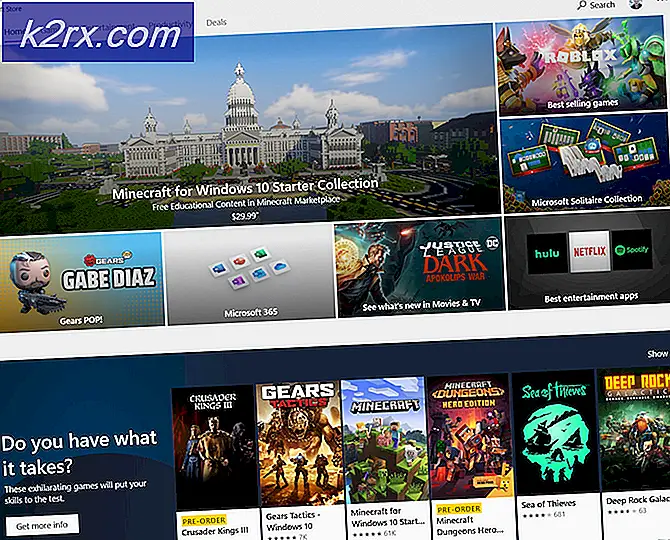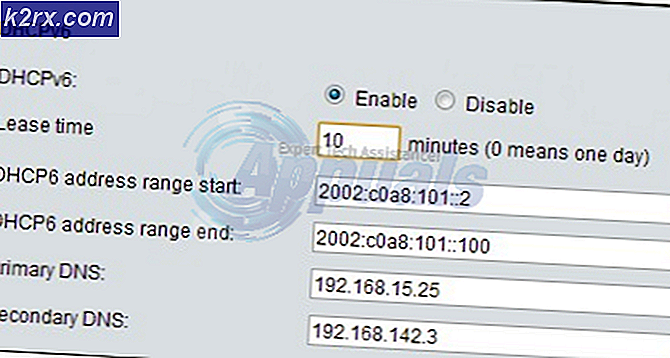Så här zipar du och tar bort filer på Chrome OS
Eftersom Chromebooks blir vanliga datorer måste de vara kompatibla med populära filformat och komprimeringsprogram. Filer som tas emot via e-post eller hämtas från internet kan ofta komma i .zip eller .rar-formatet. Det betyder att de obligatoriska filerna har blivit "zippade" och måste "extraheras". Lyckligtvis finns det några sätt att ZIP och pakka ut filer på Chrome OS.
Metod 1: Använd filapps
packa
Programmet Chrome OS Files, medan det är ganska minimalistiskt, dekomprimerar inte zip-filer. Om du dubbelklickar på en zippad fil märker du att filen visas uppe på vänster sidofält i appen Filer.
Detta sidofält är vanligtvis platsen där anslutna USB-enheter eller SD-kort skulle dyka upp. Så varför visas din ZIP-fil där uppe? Tja, eftersom Chrome OS hanterar ZIP-filer som externt lagringsutrymme. De monterar dessa filer på ett sådant sätt att det zippade innehållet blir tillgängligt via den monterade ZIP-filen.
För att extrahera dina erforderliga filer från den här monterade zip-enheten, behöver du bara kopiera innehållet på den här monterade enheten och klistra in dem i mappen Hämtningar.
Dessa filer kommer då att finnas tillgängliga för att få tillgång till extern zip, och du kan "mata ut" ZIP-filen genom att trycka på pilknappen på höger sida av filen i sidofältet.
Obs! Om du försöker öppna en ZIP-fil från Google Drive visas ett felmeddelande. Den här metoden fungerar bara om ZIP-filen finns i mappen Hämtningar på din Chromebook.
zippa
Vi kan ibland behöva skicka en mapp med dokument, eller några bilder bundna ihop i en enda fil. Zipping är den vanligaste metoden att dela mappar med andra människor. Det fungerar också som en filkompressor på de flesta operativsystem. På Chromebook zip-funktionen zippar dock endast filer utan att komprimera dem alls. Den zippade filen kommer då att vara lika stor som summan av alla filer som den innehåller.
Det är viktigt att notera att alla filer som du vill zip tillsammans måste lagras i mappen Downloads på Chrome OS. Att försöka ZIP-filer direkt från Google Drive fungerar inte i appen Filer. (Se metod 2 för att zippa / plocka ut filer som är lagrade på Google Drive.)
Nu när du har alla filer som du vill ZIP i mappen Downloads, skapar du en ny mapp (genom att trycka på Ctrl + E i filen Filer) och sätta dessa filer i den mappen. Så, allt innehåll som du vill ZIP måste vara inuti den enda mappen. När du har skapat en sådan mapp högerklickar du på mappen. Den här rullgardinsmenyn visas.
PRO TIPS: Om problemet är med din dator eller en bärbar dator, bör du försöka använda Reimage Plus-programvaran som kan skanna förvaret och ersätta korrupta och saknade filer. Detta fungerar i de flesta fall där problemet uppstått på grund av systemkorruption. Du kan ladda ner Reimage Plus genom att klicka härKlicka på 'Zip Selection' och ZIP med alla dina valda filer kommer att skapas i mappen Hämtningar själva. Det kommer att se ut så här -
Denna ZIP-fil är nu klar att delas med människor. Så här kan du zip-filer med hjälp av appen Filer på Chrome OS.
Metod 2: Använd Zip Extractor
Zip Extractor är ett onlineverktyg som kan pakka ut filer som är lagrade i Google Drive eller från mappen Downloads. Du måste godkänna verktyget för att komma åt din Google Drive genom att klicka på den blå knappen "Authorize". Av någon anledning måste du godkänna åtkomst till Google Drive även om du vill pakka ut en fil från din lokala nedladdningsmapp.
Du kommer då att kunna välja ZIP-filen som du vill ta bort från Google Drive eller från ditt lokala lagringsutrymme.
När du väl har valt en ZIP-fil för att pakka ut, zip ZIP-verktyget snabbt zip-filen och gör innehållet i filen tillgänglig för nedladdning. Du kan också direkt spara det uppackade innehållet till din Google Drive. Detta gör det ganska bekvämt att arbeta med ZIP-filer i Google Drive.
Jag rekommenderar bara metod 2 om det finns en stor ZIP-fil på Google Drive som du behöver unzipa. För lokala filer skulle det vara mycket säkrare att använda Metod 1, Chrome OS: s vanliga sätt att hantera ZIP-filer.
PRO TIPS: Om problemet är med din dator eller en bärbar dator, bör du försöka använda Reimage Plus-programvaran som kan skanna förvaret och ersätta korrupta och saknade filer. Detta fungerar i de flesta fall där problemet uppstått på grund av systemkorruption. Du kan ladda ner Reimage Plus genom att klicka här