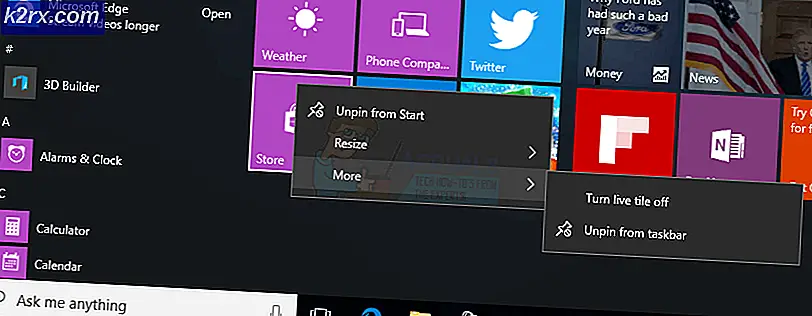BÄSTA GUIDE: Hur man tar med Windows 7 Kalender till Windows 10
Windows 10 har en ny design för sin klockanvändning i systemfältet. Den nya designen har ett snyggt användargränssnitt med större antal och större avstånd mellan dem. Jag råkar komma överens om att det är en snygg design och bekvämare för användaren som använder pekskärmen. I den gamla designen hade användarna dock möjlighet att lägga till ytterligare två klockor för andra tidszoner. Det är inte konstigt att många användare saknar den här funktionen och vill återgå till den gamla klockan. Här är en bra nyheter. Du kan återgå till den gamla klockstilen och ha tre klockor, en för din lokala tidszon och två för internationella tidszoner efter eget val. Här är ett registerhack som du kan använda för att göra det.
Obs! Denna handledning fungerar inte för Windows 10 insiderförhandsgranskning 14291 och senare. Du måste logga in som administratör för att kunna ändra dessa inställningar.
Håll Windows-tangenten och tryck på R. Skriv regedit i dialogrutan Kör och tryck på Enter .
Windows registry editor öppnas. Navigera till följande registernyckel.
HKEY_LOCAL_MACHINE \ SOFTWARE \ Microsoft \ Windows \ Currentversion \ ImmersiveShell
PRO TIPS: Om problemet är med din dator eller en bärbar dator, bör du försöka använda Reimage Plus-programvaran som kan skanna förvaret och ersätta korrupta och saknade filer. Detta fungerar i de flesta fall där problemet uppstått på grund av systemkorruption. Du kan ladda ner Reimage Plus genom att klicka här
Skapa ett nytt DWORD-värde (32-bitars) med namnet UseWin32TrayClockExperience och ändra dess värdedata .
0 = Aktiverad gammal klocka
1 = Återgå till Windows 10 Klocka (Standard)
När den nya nyckeln har skapats, starta om systemet. När systemet har startat om, återgår Windows 10 till Windows 7-stilkalendern.
Om du vill lägga till ytterligare klockor klickar du på tiden i systemfältet och klickar på Ändra datum- och tidsinställningar och klickar sedan på Ytterligare klockor .
Här är ett extra tips för användarna av gammal klocka. Klicka på tiden i systemfältet och klicka på månad och årstext, till exempel mars 2016. Din kalender ändras från datumvisning till månadsvy. Om du klickar på det igen ändras månadsvisningen till årvy. Prova detta och du kommer att veta vad jag menar.
PRO TIPS: Om problemet är med din dator eller en bärbar dator, bör du försöka använda Reimage Plus-programvaran som kan skanna förvaret och ersätta korrupta och saknade filer. Detta fungerar i de flesta fall där problemet uppstått på grund av systemkorruption. Du kan ladda ner Reimage Plus genom att klicka här