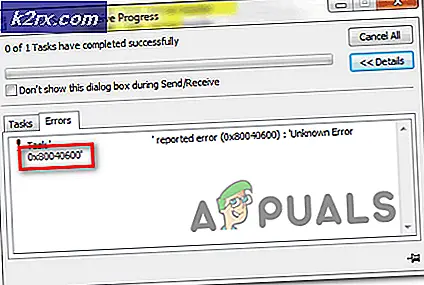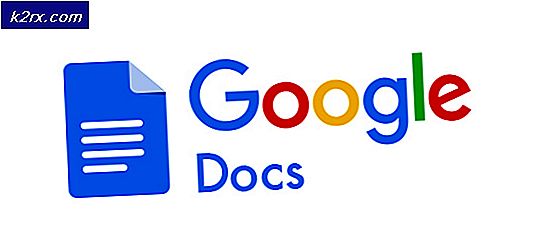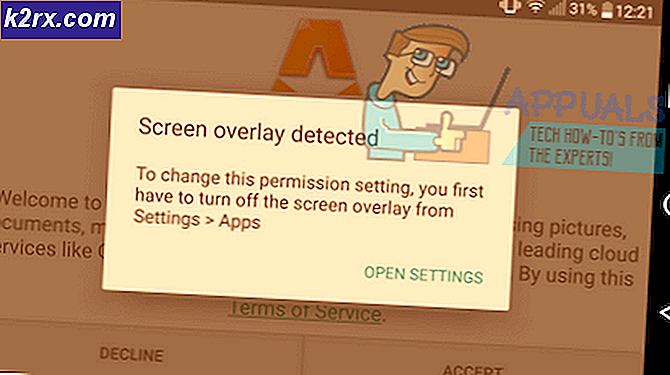Norton VPN misslyckas med att ansluta
Norton VPN kanske inte ansluter till Windows 10 om DNS-inställningarna för ditt system inte är optimala. Dessutom kan korrupta WAN-drivrutiner eller motstridiga applikationer (som Cisco Any Connect) också orsaka felet som diskuteras.
VPN-problemet uppstår (vanligtvis efter en Norton-uppdatering) när användaren försöker ansluta VPN men inte gör det med följande typ av meddelande:
”Anslutningsfel: Secure VPN har upplevt ett anslutningsfel. Vänligen försök igen senare."
Innan du går vidare för att fixa Norton VPN, kontrollera om din internetanslutning fungerar. Om du använder en hemserver, kontrollera om serverns utgångna certifikat inte orsakar problemet. Det kommer också att vara en bra idé att se till att Norton Services fungerar. Se också till att uppdatera Windows & Norton VPN till de senaste versionerna. Sist men inte minst, kontrollera om du ändrar regionen (eller ställer in den på Automatisk) i VPN-inställningarna löser anslutningsproblemet.
Lösning 1: Ta bort Temp-filer och gamla Norton-installatörer
Norton VPN kan misslyckas med att ansluta om något av tillfälliga filer på ditt system eller gamla Norton-installatörer stör VPN-modulerna. I det här fallet kan det vara att lösa problemet med att ta bort temporära filer i ditt system och äldre Norton-installatörer.
- Högerklicka på menyknappen Fönster / Start och välj Springa.
- Nu navigera till det följande:
temp
- Ta sedan bort allt innehåll i mappen och öppna kommandorutan Kör.
- Navigera nu till följande:
% temp%
- Ta sedan bort allt innehåll i mappen och öppna kommandorutan Kör.
- Navigera nu till följande:
\ användare \
- Sedan dubbelklicka på offentlig användare och öppna Offentliga nedladdningar mapp.
- Nu radera innehållet i mappen (om du behöver mappen, placera den sedan på en USB / extern enhet och koppla bort den från systemet) & starta om din dator.
- Kontrollera om Norton VPN fungerar bra vid omstart.
- Om inte, navigera till följande väg:
%ANVÄNDARPROFIL%\
- Öppna nu Nedladdningar mappen och ta bort den gamla Norton Installer (du kan behöva öppna mappen Program). Om du har placerat ett gammalt installationsprogram på någon annan plats, ta bort installationsprogrammen därifrån också, t.ex. skrivbordet på ditt system. Du kan också söka efter installationsprogrammet och ta bort dem också.
- När systemet är klart från gamla installatörer, starta om din dator och kontrollera om Norton VPN lyckas ansluta.
Lösning 2: Ändra DNS-inställningarna för ditt system
Norton VPN kanske inte ansluter om DNS-inställningarna för ditt system inte är korrekt konfigurerade. I det här scenariot kan problemet med att ändra DNS-inställningarna för ditt system lösa.
- tryck på Windows nyckel och öppna inställningar.
- Välj nu Nätverk & Internet och i den högra rutan, öppna Ändra adapteralternativ.
- Sedan Högerklicka på nätverksadapter & i snabbmenyn, välj Egenskaper.
- Välj nu Internetprotokoll version 4 (TCP / IPv4) & nära botten av fönstret, klicka på Egenskaper knapp.
- Välj nu Använd följande DNS-serveradresser & i Önskad DNS-server, stiga på:
1.1.1.1
- Sedan, i Alternativ DNS-adress, stiga på:
8.8.8.8
- Nu tillämpa dina ändringar & starta om din dator för att kontrollera om Norton VPN fungerar bra.
Lösning 3: Rensa nätverkscacheminnet och återställ Winsock
Norton VPN-problem kan uppstå om nätverkscacheminnet eller Winsock-katalogen för ditt system är skadad. I det här fallet kan rensa nätverkscachen och Winsock lösa problemet.
- Tryck på Windows-tangenten och skriv: CMD i sökningen. Högerklicka nu på Kommandotolken, och välj i snabbmenyn Kör som administratör.
- Nu Kör följande en efter en (se till att trycka på Enter-tangenten efter varje cmdlet):
netsh int ip reset netsh int ipv6 reset netsh winsock reset
- Sedan starta om din dator och kontrollera om Norton VPN lyckas skapa anslutningen.
Kontrollera dessutom om du installerar Surf Easy VPN (eftersom det är en del av Norton Lifelock) och sedan löser problemet problemet genom att upprepa ovanstående lösning.
Lösning 4: Installera om WAN-drivrutinerna / adaptrarna
Norton VPN kanske inte kan ansluta om WAN-nätverksdrivrutinerna är skadade. I det här scenariot kan problemet med att installera om WAN-drivrutiner / -adaptrar lösa.
- Starta Power User-menyn genom att samtidigt trycka på Windows + X knapparna och öppna sedan Enhetshanteraren.
- Expandera sedan Nätverkskort & Högerklicka på den första adaptern som börjar med GLÅMIG t.ex. WAN Miniport (IKEv2).
- Välj nu Avinstallera enheten & bekräfta sedan för att avinstallera WAN-enheten.
- Upprepa sedan samma för att ta bort alla WAN-enheter & sedan Högerklicka på Nätverkskort.
- Välj nu ”Sök efter maskinvaruändringar'Och WAN-enheterna kommer att visas igen.
- Sedan omstart din dator och kontrollera om Norton VPN fungerar bra.
Om problemet kvarstår aktiverar du det Visa dolda enheter i Enhetshanteraren och Försök igen ovanstående lösning.
Lösning 5: Inaktivera snabbstart av ditt system
Snabbstartfunktionen är ganska användbar eftersom den avsevärt minskar starttiden för ditt system. Men under denna process kan en viktig källa för driften av Norton VPN komma i ett felläge och därmed orsaka problemet till hands. I detta sammanhang kan inaktivera snabbstart av ditt system lösa problemet.
- tryck på Windows och i Windows-sökrutan skriver du: Kontrollpanelen. Välj sedan Kontrollpanel.
- Välj nu Hårdvara och ljud & öppna Strömalternativ.
- Öppna sedan i den vänstra rutan Välj vad strömbrytarna gör och klicka på Ändra inställningar som för närvarande inte är tillgängliga.
- Nu, avlägsna bocken för Aktivera snabbstart och klicka på Spara ändringar.
- Sedan starta om din dator och kontrollera om Norton VPN fungerar bra.
Lösning 6: Ta bort / inaktivera motstridiga program
Norton VPN kanske inte fungerar om en applikation eller dess tjänst (särskilt andra VPN-klienter) hindrar Norton VPN: s funktion. I det här fallet kan det lösa problemet att ta bort / inaktivera motstridiga program (eller tjänster).
- Starta om ditt system (men se till att Norton-relaterade processer / tjänster får fungera) och kontrollera om problemet är löst.
- Om så är fallet, då Gör det möjligt processerna / tjänsterna / applikationerna (som inaktiverades under renstartprocessen) en efter en tills du hittar problematisk.
- När den problematiska processen / applikationen har hittats, håll den antingen inaktiverad vid systemets start eller avinstallera den.
Cisco Any Connect rapporteras av vissa användare för att skapa problemet, så att inaktivera tjänsten eller installera om det kan lösa problemet.
- tryck på Windows nyckel & i sökfältet, skriv: Tjänster. Högerklicka nu på tjänsterna och välj i minimenyn Kör som administratör.
- Nu, dubbelklicka på CiscoAnyConnect VPN-tjänst & ändra starttyp till Manuell.
- Klicka sedan på Sluta knappen och tillämpa dina ändringar.
- Kontrollera nu om Norton VPN-problemet är löst. Om inte, kontrollera om omstart av systemet löser VPN-problemet.
- Om inte, tryck på Windows nyckel och öppna inställningar.
- Välj sedan Appar & bygga ut CiscoAnyConnect.
- Klicka nu på Avinstallera och bekräfta sedan för att avinstallera CiscoAnyConnect-applikationen.
- Följ sedan anvisningarna för att slutföra avinstallationsprocessen och starta om datorn.
- Kontrollera om Norton VPN-problemet är löst vid omstart.
- Om så är fallet, kontrollera om installera om CiscoAnyConnect ansökan tar inte tillbaka problemet.
Lösning 7: Redigera Essential Services-inställningarna
Norton VPN kan fortsätta att misslyckas med att ansluta om tjänsterna som är nödvändiga (t.ex. IPsec Policy Agent Service) för driften av VPN inte är korrekt konfigurerade. I det här fallet kan redigering av relevanta Tjänstens inställningar lösa problemet.
- Klicka på Windows / Start-menyknappen och skriv: Tjänster. Högerklicka sedan på resultatet och välj Kör som administratör i snabbmenyn.
- Dubbelklicka nu på Nätverksplaceringstjänst & ställa in dess Börja skriv till Automatisk.
- Klicka sedan på Start -knappen (om Start-knappen är nedtonad, klicka sedan på Stopp och sedan Start).
- Upprepa nu samma till följande tjänster:
Fjärråtkomstanslutningshanterare Norton Security Norton WSC Service IP Helper IKE och AuthIP IPsec Keying Modules
- Upprepa sedan samma sak för Secure Socket Tunneling Protocol Service men ställ in dess Börja skriv till Manuell.
- Upprepa nu samma sak för IPsec-policyagent men ställ in dess Börja skriv till Manuell (utlöst) & kontrollera sedan om Norton VPN har börjat fungera bra.
Lösning 8: Redigera routerinställningarna
Norton VPN kan visa det aktuella beteendet om inställningarna för din router (t.ex. routerns brandvägg) blockerar åtkomst till en resurs som är nödvändig för att Norton VPN ska fungera. I det här fallet kan redigering av routerns inställningar lösa problemet. Men kom ihåg att vissa av dessa inställningar kanske inte är tillgängliga för alla användare eller kan vara tillgängliga med något annat namn.
Aktivera IPSec / VPN PassThrough
- Starta en webbläsare och styra till adminportalen /IP-adress av din router (t.ex. 10.0.0.1).
- Logga nu in med dina referenser och styra till fliken Säkerhet.
- Välj nu VPN PassThrough & se till att följande alternativ är aktiverade
IPSec Passthrough PPTP Passthrough L2TP Passthrough
- Sedan tillämpa dina ändringar och kontrollera om Norton VPN fungerar bra.
Ändra brandväggsinställningar till typisk säkerhet
- Styr till admin portal på routern och öppna Brandväggsinställningar (du kan behöva öppna Gateway).
- Nu öppen IPV4 eller IPV6 och välj Typisk säkerhet (Medium).
- Sedan spara dina inställningar och kontrollera om Norton VPN fungerar bra.
Inaktivera föräldrakontroll / KidSafe / Content Controls-profilfunktion
- Öppna i routerns eller tjänsteleverantörens webbportal Mina tjänster & öppna Visa HomeSafe-inställningar.
- Klicka sedan på knappen för Stäng av KidSafe & utgång portalen efter tillämpar förändringarna.
- Nu starta om din dator och router för att kontrollera om Norton VPN är fri från anslutningsfelet.
Inaktivera bredbandssköld (endast Sky-användare)
- Styr och logga in till Broadband Shield-portalen med dina Sky-referenser.
- Bläddra nu ner till alternativet Stäng av är hittad.
- Välj sedan Stäng av & tillämpa ändringar.
- Kontrollera nu om Norton VPN har börjat fungera bra. Om inte, då vänta i 15 minuter (så, ändringarna kan spridas) och försök igen.
Lösning 9: Installera om Norton Suite
Norton VPN-problemet kan uppstå om dess installation är korrupt. I det här fallet kan det lösa problemet om du installerar om Norton-produkten.
- Starta en webbläsare och ladda ner Norton R&R (Ta bort och installera om).
- Starta sedan den nedladdade filen & Hålla med till licensvillkoren från Norton.
- Klicka nu på Ta bort och installera om & Klicka på Fortsätta (eller ta bort).
- Klicka på när du uppmanas till det Starta om nu och vid omstart, kontrollera om VPN fungerar bra.
- Om inte, starta Norton R&R verktyg & bara använda Avlägsna.
- Nu starta om din dator och ladda ner / installera den senaste versionen av din Norton-produkt.
- Sedan tillämpa Norton Direktuppdatering (utan att köra VPN) och förhoppningsvis fungerar Norton VPN bra.
Om problemet kvarstår, kontrollera om det orsakas av blockering av en resurs som är nödvändig för att Norton VPN fungerar är blockerad av din ISP (t.ex. UDP-protokoll).