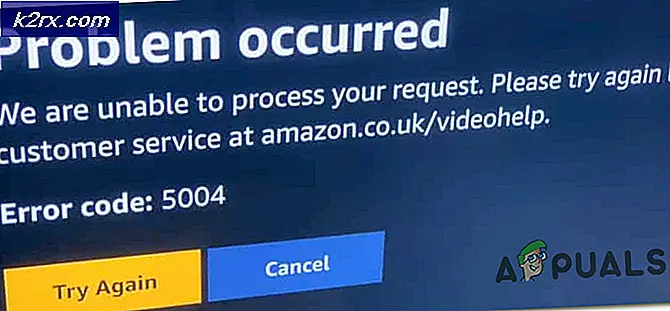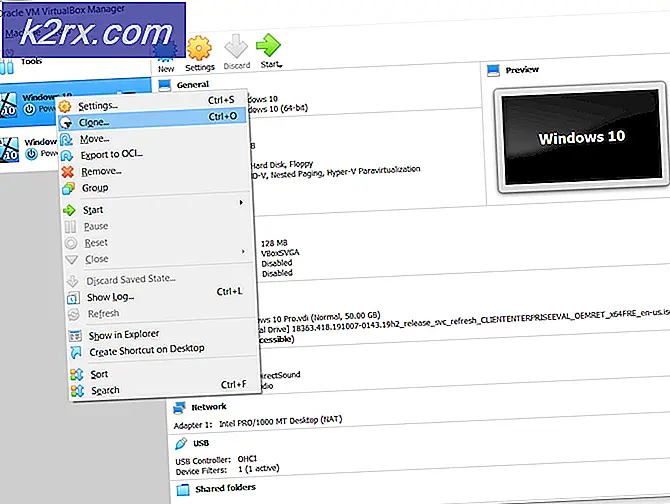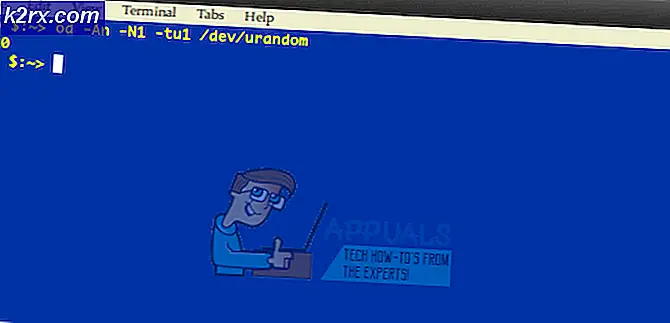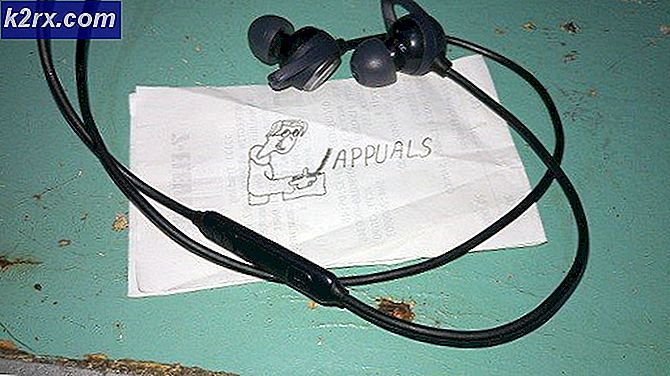Hitta din routers IP-adress från vilken enhet som helst
Varje WiFi-router har sin egen privat IP-adress, och du kanske undrar vad exakt är det som gör din WiFi-routers IP-adress alls viktig. Tja, på alla småskaliga nätverk (som de som ofta finns i hem och småföretag) som bara består av en WiFi-router som andra enheter ansluter till, blir routerns privata IP-adress standardporten för hela nätverket. Detta innebär att all nätverkets utgående trafik skickas till den här adressen, där den organiseras och sedan skickas (över internet) till externa nätverk. Ännu viktigare är att den här "standardgatewayen" är den adress du måste logga in på för att få åtkomst till din WiFi-routers webbaserade installationssida och ställa in och konfigurera ditt nätverk hur du vill.
Som standard har de flesta WiFi-routrar 192.168.0.1 eller 192.168.1.1 konfigureras som sin privata IP-adress ur lådan. Dessutom har vissa tillverkare till och med dedikerade, universella installationsportaler för alla de routrar de tillverkar (TP-Link har till exempel http://tplinkwifi.net/ som den universella installationsportalen för alla de olika modellerna av WiFi-routrar de erbjuder). En routers privata IP-adress kan dock vara något helt annat, och den kan också förändras beroende på hur routern och nätverket är inställt. Tack och lov kan du mycket enkelt hitta den exakta privata IP-adressen som för närvarande tilldelas din WiFi-router oavsett vilken enhet eller vilket operativsystem du använder, och så här:
Hur du hittar din routers IP-adress i Windows
I alla versioner av Windows-operativsystemet kallas en WiFi-routers standard-IP-adress som Huvudingång. Det finns två sätt att hitta din router Huvudingång på en Windows-dator:
Metod 1: Använd kommandotolken
- tryck på Windows-logotyp tangent + R att starta en Springadialog.
- Typ cmd in i Springa dialog och tryck på Stiga på för att öppna en ny instans av Kommandotolken.
- I Kommandotolken, typ ipconfig och tryck Stiga på.
- När kommandot har bearbetats kommer Kommandotolken återställer nätverkets konfigurationer. Din WiFi-routers IP-adress kommer att listas inom dessa konfigurationer som Huvudingång.
Metod 2: Använda kontrollpanelen
Om du hellre vill hitta routerns IP-adress med Windows grafiska användargränssnitt är allt du behöver göra:
- Öppna Start meny.
- Söka efter "kontrollpanel“.
- I sökresultaten som returneras till dig, klicka på resultatet med titeln Kontrollpanel.
- I Kontrollpanel, Klicka på Visa nätverksstatus och uppgifter under Nätverk och internetsektion.
- Under Visa dina aktiva nätverk i det resulterande fönstret, klicka på namnet på nätverket du är ansluten till bredvid Anslutningar.
- I Status fönster som dyker upp, klicka på Detaljer ....
- Du borde nu se a Nätverksanslutningsdetaljer fönstret på skärmen. I det här fönstret letar du upp IPv4-standardgateway Notera Värde för den här egenskapen som listas bredvid den - det är den privata IP-adressen för din WiFi-router och ditt nätverk Huvudingång.
Så här hittar du din routers IP-adress på Linux
Linux-operativsystemet hänvisar till en routers privata IP-adress som Standardväg, Standardruttadress eller bara Inkörsport, beroende på det specifika Linux-baserade operativsystemet du använder. För att hitta din routers IP-adress på Linux måste du:
- De flesta Linux-baserade operativsystem har en Nätverk ikonen i Meddelandefältet högst upp på skärmen. Klicka på det här Nätverkikon.
- Klicka på på snabbmenyn som visas Anslutningsinformation (eller något i den riktningen).
- Din WiFi-routers IP-adress kommer att listas som Standardväg, Standardruttadress eller Inkörsport i Anslutningsinformation dialog som dyker upp.
Hur du hittar din routers IP-adress på OS X
Om du använder en Mac är det här vad du behöver göra för att hitta routerns IP-adress:
- Klicka på Äpple i verktygsfältet högst upp på din Mac-skärm.
- Klicka på på snabbmenyn som visas Systeminställningar.
- I Systeminställningar fönster som dyker upp, lokalisera och klicka på Nätverkikon.
- I den vänstra rutan på Nätverk fönstret som visas klickar du på nätverket du är ansluten till och vill hitta Huvudingång för. Nätverket som är ett trådlöst nätverk eller ett trådbundet nätverk ändrar ingenting.
- Klicka på i den högra rutan i fönstret Avancerad….
- Byt till TCP / IP fliken i fönstret som visas.
- OS X hänvisar till din WiFi-routers privata IP-adress helt enkelt som Router, så att du ser IP-adressen listad som Router i TCP / IP fliken i fönstret.
Så här hittar du din routers IP-adress i Chrome OS
Chrome OS som Googles Chromebooks kör på märker en WiFi-routers privata IP-adress helt enkelt som Inkörsport. För att hitta din routers IP-adress i Chrome OS måste du:
- Klicka på Meddelandefältet ligger till höger om Aktivitetsfält.
- I snabbmenyn som visas klickar du på alternativet med titeln Ansluten till [nätverksnamn].
- I listan som visas på din skärm klickar du på namnet på nätverket du är ansluten till och vill hitta Huvudingångför.
- Du bör nu se all tillgänglig information för det valda nätverket. Navigera till Nätverkflik.
- I Nätverk på fliken ser du din routers IP-adress listad som Inkörsport.
Så här hittar du din routers IP-adress på Android
Det är mycket karaktäristiskt för ett operativsystem som Android som så kraftigt främjar och innehåller anpassning och full användarkontroll för att som standard inte ge användaren något sätt att titta på nätverksanslutningsinformation, men tyvärr så är det är. Tack och lov har Android-apputvecklare kommit till din räddning med appar som Wifi-analysator som kan göra vad Android OS inte kan - hämta och visa nätverksanslutningsinformation. Ladda ner för att hitta din routers IP-adress med en Android-enhet Wifi-analysator från Google Play Butik och:
- Lansera Wifi-analysator.
- Klicka på Semeny.
- Välj AP-lista från de alternativ som du har fått.
- Du borde nu se a Ansluten till: [Nätverksnamn] rubrik med en bock bredvid den högst upp på skärmen. Tryck på den här rubriken.
- En liten dialogruta som innehåller all den hämtningsbara informationen om WiFi-nätverket du är ansluten till dyker upp. Din routers IP-adress kommer att listas i den här dialogrutan som Inkörsport.
Du kan också använda vilken annan Android-app du än väljer som hämtar och visar information om nätverksanslutning för att hitta din routers IP-adress - bara starta appen på din enhet och leta efter något i stil med en Huvudingång, Standardväg, Standardruttadress, Router eller Inkörsport.
Hur du hittar din routers IP-adress på iOS
För att hitta routerns IP-adress på en iPhone, iPad eller någon annan iOS-enhet måste du:
- Leta reda på och tryck på på din startskärm inställningar.
- Knacka på Wi-Fi.
- Tryck på namnet på routern du är ansluten till och vill hitta IP-adressen för.
- Du bör se en lista med all hämtningsbar information för nätverket. WiFi-routerns IP-adress kommer att listas som Router inom denna lista.
Även om alla de mest använda operativsystemen har täckts, om du använder ett annat operativsystem än det som adresseras här, frukta inte - du vet redan vad du ska leta efter i din nätverksinformation så att hitta din routers IP-adress bör vara en Promenad i parken. Alla datorer eller enheter som ansluter till ett nätverk och kan hämta och visa information som rör nätverket till dig har IP-adressen för routern listad som Huvudingång, Standardväg, Standardruttadress, Router eller Inkörsport under nätverksinformation - allt du behöver göra är att komma åt denna nätverksinformation på enheten. När du har hittat din WiFi-routers IP-adress och vill ändra något inom routerns konfigurationer kan du följa den här guiden för att logga in på din routers webbaserade installationssida.