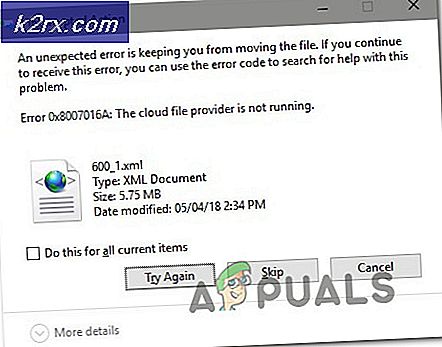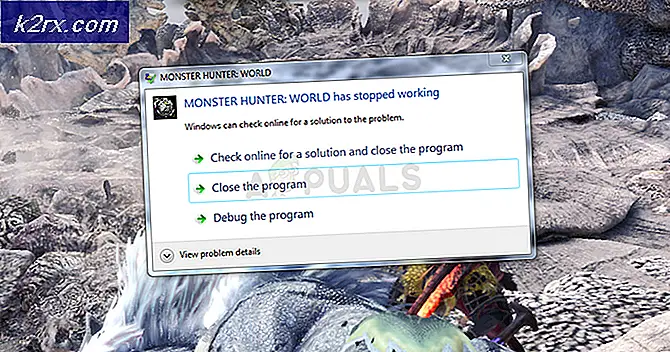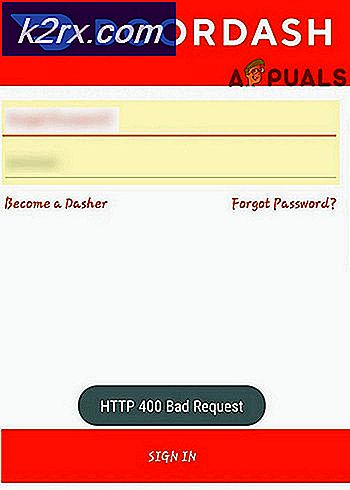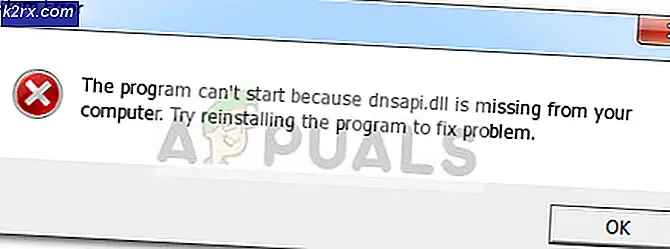Återställ fliken Saknade appar från Adobe Creative Cloud
Fliken appar i Adobe Creative Clouds skrivbordsapplikation saknas i två fall; antingen är du inloggad med autentiseringsuppgifter från din organisation eller så använder du skrivbordsapplikationen som en privat användare. I det senare finns det ett antal orsaker som orsakar detta felmeddelande inklusive problem som korrupta XML-filer, felaktiga konfigurationsuppsättningar, ofullständig OBE-data och dålig installation av applikationen etc.
Det finns en officiell sida skapad av Adobe själv för att rikta in sig på detta problem men de tips som listas där verkar inte fungera. I den här artikeln kommer vi att rikta in oss på båda scenarierna enligt ovan.
Vad orsakar att fliken Apps inte visas i Adobe Creative Cloud?
Orsakerna till detta specifika problem är mestadels programvarurelaterade och har inget att göra med datorns maskinvara jämfört med andra relaterade Creative Cloud-problem. Några av dem är men inte begränsade till:
Innan vi går vidare med lösningarna, se till att du har en aktiva internetanslutning och är inloggad som administratör på din dator. Du bör också ha dina Adobe Creative Cloud-referenser till hands också.
Notera: Du bör också överväga att skapa en systemåterställningspunkt om något går fel och även kopiera innehållet i Creative Cloud till en annan plats så att du alltid kan säkerhetskopiera när det behövs.
Hur återställer du fliken Apps i Adobe Creative Cloud-applikationen?
1. Ändra XML-konfigurationsfilen
Det allra första felsökningssteget vi kommer att göra kommer att innebära att du ändrar XML-filen som finns i installationen av Adobe Creative Cloud-applikationen. XML-filer används av applikationer runt om för att spara sina inställningar. När applikationen startas hämtar den först XML-filen och efter att inställningarna har laddats startade applikationen. Det finns några specifika inställningar i XML-filen som verkar påverka den saknade fliken. I den här lösningen kommer vi att ändra dem:
- Stäng alla Adobe-relaterade applikationer och avsluta alla Adobe-uppgifter också.
- Tryck på Windows + E för att starta Windows Explorer och navigera till följande adress i din Creative Cloud installationsmapp:
/ Bibliotek / Application Support / Adobe / OOBE / Configs / ServiceConfig.xml
- Öppna nu 'xml' -filen med valfri textredigerare (Atom eller Notepad ++).
- Ändra nu Falsk värde till Sann.
- Spara ändringar och avsluta. Starta om datorn helt och starta Creative Cloud. Kontrollera om problemet är löst.
2. Byta ut ServiceConfig med en ny kopia
Om ovanstående metod inte fungerar kan vi försöka ersätta XML-filen helt. Här antar vi att problemet bara är begränsat till ServiceConfig.XML och alla andra moduler fungerar korrekt. Om så är fallet kommer den här lösningen att ta tillbaka fliken Apps i ditt Creative Cloud. Om inte, måste vi tillgripa fullständig ominstallation av programmet som förklaras senare.
- Tryck på Windows + E och navigera till följande adress (det här är samma som vi navigerade till i den tidigare lösningen).
/ Bibliotek / Application Support / Adobe / OOBE / Configs / ServiceConfig.xml
- Nu, kopiera xml till en tillgänglig plats som säkerhetskopia om vi behöver byta ut den igen.
- Nu, radera konfigurationsfilen helt från din dator. Starta om systemet och starta Adobe Creative Cloud igen.
- Applikationen märker automatiskt att filen saknas och den hämtar en ny kopia från internet och ersätter den här.
3. Kontakta din administratör (för konton som är kopplade till en organisation)
Om du använder referenser som tillhör en organisation eller som en organisation har tilldelats dig, finns det chanser att de inte har det olåst funktionen i appar i din Creative Cloud-åtkomst. Detta är ett mycket vanligt scenario bland kontor.
Om administratören bekräftar att organisationen har återkallat åtkomst till sina användare av åtkomst till applikationerna i Creative Cloud, finns det inget du kan göra förutom att logga in på systemet som en enskild användare med dina referenser (du skulle fortfarande behöva köpa prenumerationen om du har inte köpt det i ditt konto.
4. Installera om Adobe Creative Cloud
Om ingen av ovanstående metoder fungerar är det stor chans att din installation av applikationen är skadad eller ofullständig. På grund av detta misslyckas Cloud-plattformen med att installera Adobe-produkter (som Lightroom eller Photoshop). Här måste vi ta bort Creative Cloud helt från din dator och installera den igen efter att du har laddat ner alla filer igen.
Notera: Du kan kopiera / klistra in Adobe installationsmapp till en annan plats eller lagringsenhet så att du alltid kan återställa en tidigare kopia om det behövs i framtiden.
- Tryck på Windows + R, skriv “Appwiz.cpl”I dialogrutan och tryck på Enter.
- En gång i applikationshanteraren, sök efter Adobe Creative Cloud. Högerklicka på den och välj Avinstallera.
- När guiden har guidat dig genom processen startar du om datorn och väntar 2-3 minuter innan du slår på den igen.
- Navigera till Adobes officiella webbplats och installera den senaste versionen av Creative Cloud. När du har installerat det kommer molnet antingen automatiskt att ladda ner dina produkter av sig själv eller så måste du välja vad du vill ladda ner.
Lösning 5: Kontakta support
Om ingen av ovanstående metoder fungerar och du tror att det här är ett problem med ditt konto kan du kontakta Adobes support och berätta om ditt problem. Ett sätt att se till att detta är kopplat till ditt konto och inte till din dator är att logga in på en annan Adobe Creative Cloud-användare och kontrollera om applikationsfliken är synlig för honom.
Du kan kontakta eller göra en biljett på Adobes officiella kontaktsida. Se till att ange ditt serienummer och din produktnyckel om du blir ombedd.