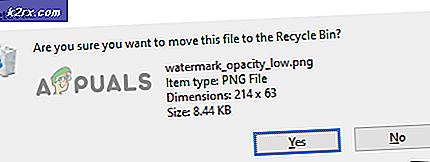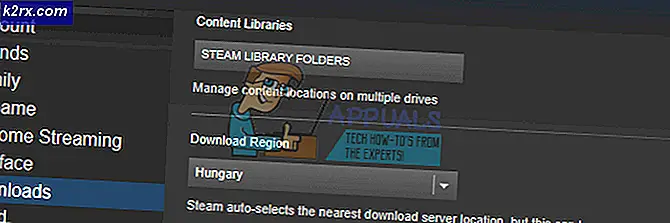Hur man åtgärdar "Det gick inte att ladda det delade JNI-biblioteket"
Eclipse är ett open source-projekt som använder ett Java-plugin-system för att låta programmerare programmera på olika språk enkelt arbeta. Den är tillgänglig för många plattformar också. Felet som nämns i artikelns titel är ett fel som visas när användare försöker öppna Eclipse på sin Windows-dator.
Förmörkelse stänger vanligtvis bara efteråt. Problemet uppträder ofta så snart användare installerar och kör Eclipse. Det har använts många olika metoder för att lösa problemet och det är därför vi har samlat dem i en enda artikel så att du kan kolla in dem!
Vad orsakar felet ”Det gick inte att ladda JNI Shared Library”?
Problemet orsakas ofta av en eller två vanliga problem som delas mellan många användare som har rapporterat problemet online. Ändå finns det flera sätt att hantera samma problem. Kolla in listan nedan:
Lösning 1: Redigera filen 'eclipse.ini'
Det här specifika problemet kan uppstå när installationen av Eclipse inte förstår exakt vad rätt väg till den körbara filen kan vara. Det kan enkelt lösas genom att helt enkelt lägga till en rad i Eclipse-konfigurationsfilen som är tillgänglig i installationskatalogen. Se till att du följer instruktionerna nedan för att lösa problemet.
- Navigera till mappens plats i Utforskaren helt enkelt genom att öppna en mapp och klicka Den här datorn eller Min dator från den vänstra navigeringsfönstret eller genom att söka efter denna post i Start-menyn.
- Dubbelklicka på den här datorn eller den här datorn för att öppna din Lokal disk och navigera till installationskatalogen för Java-utvecklingssats. När du har hittat Java-mappen navigerar du till jrex.x.xx> bin och hitta filen 'jawaw.exe'. Klicka på adressfältet och kopiera hela adressen till Urklipp. ”x.x.xx”Platshållare representerar den version av Java du har installerat.
- Navigera till Eclipses installationsmapp. Rätt plats kan också hittas efter högerklicka på Eclipse-genvägen och välja Öppna filplats alternativ från snabbmenyn.
- Högerklicka på filen som heter 'förmörkelse.iniOch välj att öppna den med Anteckningar. Se till att du navigerar till toppen av filen och klistrar in raderna nedan för att lösa problemet. Se till att du också ersätter vår platshållaradress med den adress som du upptäckte i den första delen av lösningen:
-vm C: \ sökväg \ till \ 64bit \ java \ bin \ javaw.exe
- Försök att köra programmet igen och kontrollera om felet ”misslyckades med att ladda JNI-delade bibliotek” dyker upp.
Lösning 2: Se till att Eclipse och Java-versionerna matchar
Om du använder en 64-bitarsversion av Eclipse bör du också se till att du installerar 64-bitarsversionen av Java Runtime. Detsamma gäller 32-bitarsversionen. Se till att du följer instruktionerna nedan för att avinstallera den och installera det andra alternativet.
Avinstallera Java på Windows 10
- Klicka på Start-menyknappen längst ned till vänster på skärmen. Välj inställningar genom att klicka på kugghjulsikonen ovanför strömbrytaren i Start-menyn.
- Välj Appar avsnittet i appen Inställningar. Välj Java från listan över installerade appar och klicka sedan på dess Avinstallera
- Svara på instruktionerna som visas på skärmen för att slutföra avinstallationsprocessen.
Avinstallera Java i tidigare versioner av Windows
- Klicka på Start-menyknappen längst ned till vänster på skärmen.
- Välj Kontrollpanel från Start-menyn och växla alternativet Visa efter till Kategori. Välj Avinstallera ett program under avsnittet Program.
- Välj Java från listan över installerade program genom att klicka på den och klicka sedan på Avinstallera Följ instruktionerna på skärmen för att slutföra guiden.
Installerar Java
Det finns två sätt att installera Java. Du kan antingen använda onlineinstallatören som bara laddar ner en liten fil som används för att ladda ner hela programmet eller så kan du ladda ner hela paketet och installera det utan en aktiv internetanslutning. Så här installerar du det offline:
- Gå till sidan för manuell nedladdning och klicka på Windows offline. Se till att du skiljer mellan Windows offline vilket är 32-bitarsversionen och Windows offline (64-bitars) vilket uppenbarligen är 64-bitarsversionen.
- Dialogrutan Filhämtning visas där du uppmanas att köra eller spara nedladdningsfilen Klicka Spara för att ladda ner filen till ditt lokala system.
- Stäng alla applikationer inklusive din webbläsare och dubbelklicka på den sparade filen för att starta installationsprocessen. Klicka på Installera för att acceptera licensvillkoren och för att fortsätta med installationen.
- Oracle har samarbetat med företag som erbjuder olika produkter. Installatören kan erbjuda dig ett alternativ att installera dessa program när du installerar Java. När du har kontrollerat att önskade program är markerade klickar du på Nästa för att fortsätta installationen.
- Några korta dialogrutor bekräftar de sista stegen i installationsprocessen. klick Stänga på den sista dialogen. Detta kommer att slutföra Java-installationsprocessen. Kontrollera om problemet fortfarande visas när du matchar versionerna av Eclipse och Java Runtime.
Lösning 3: Ta bort sökvägsvariabeln för Java
Om du har både 32-bitars och 64-bitarsversionen av Java installerad på din dator kan Eclipse bli förvirrad när han försöker ta reda på vilken du ska använda. Till exempel, om en 64-bitarsversion av Eclipse försöker använda 32-bitarsversionen av Java, visas ett problem. Detta kan lösas utan att en Java-version avinstalleras helt enkelt genom att radera dess Path-variabel. Se till att du följer instruktionerna nedan noggrant.
- Högerklicka på antingen på Min dator / Den här datorn beroende på vilken Windows-version du har installerat på din dator och välj Egenskaper Efter det, leta reda på Avancerade systeminställningar -knappen till höger om fönstret Egenskaper, klicka på den och navigera till Avancerad flik.
- Längst ner till höger på fliken Avancerat kan du se Miljövariabler så klicka på det så kommer du att kunna se en lista över alla användarvariabler under avsnittet Användarvariabler.
- Klicka på Väg variabel under Systemvariabler eller den Användarvariabler avsnittet och klicka på knappen Redigera nedan. Försök hitta en sökväg för Java-mappen, välj den och välj Ta bort från menyn till vänster. Detta hänvisar till Java-mappen som inte matchar versionen av Eclipse.
- Försök att öppna programmet igen och kontrollera om det fungerar ordentligt nu.