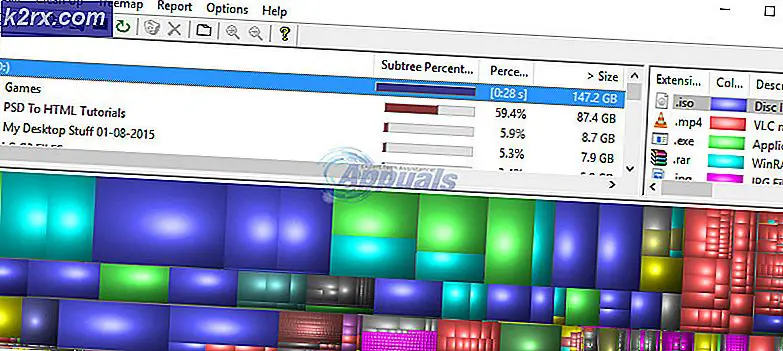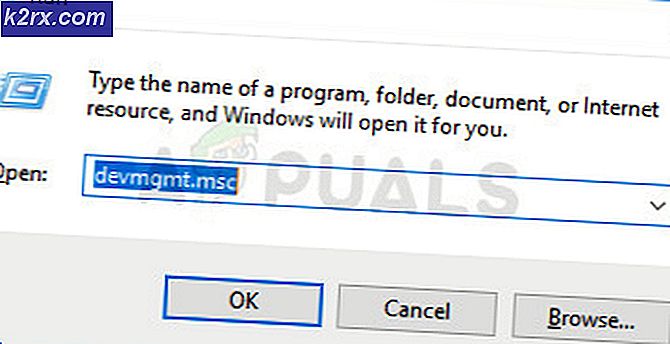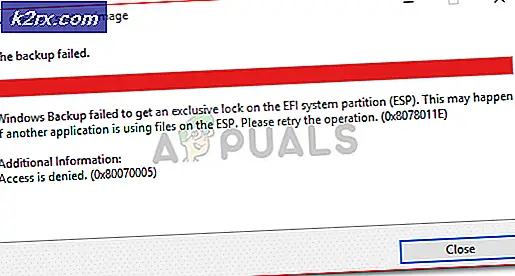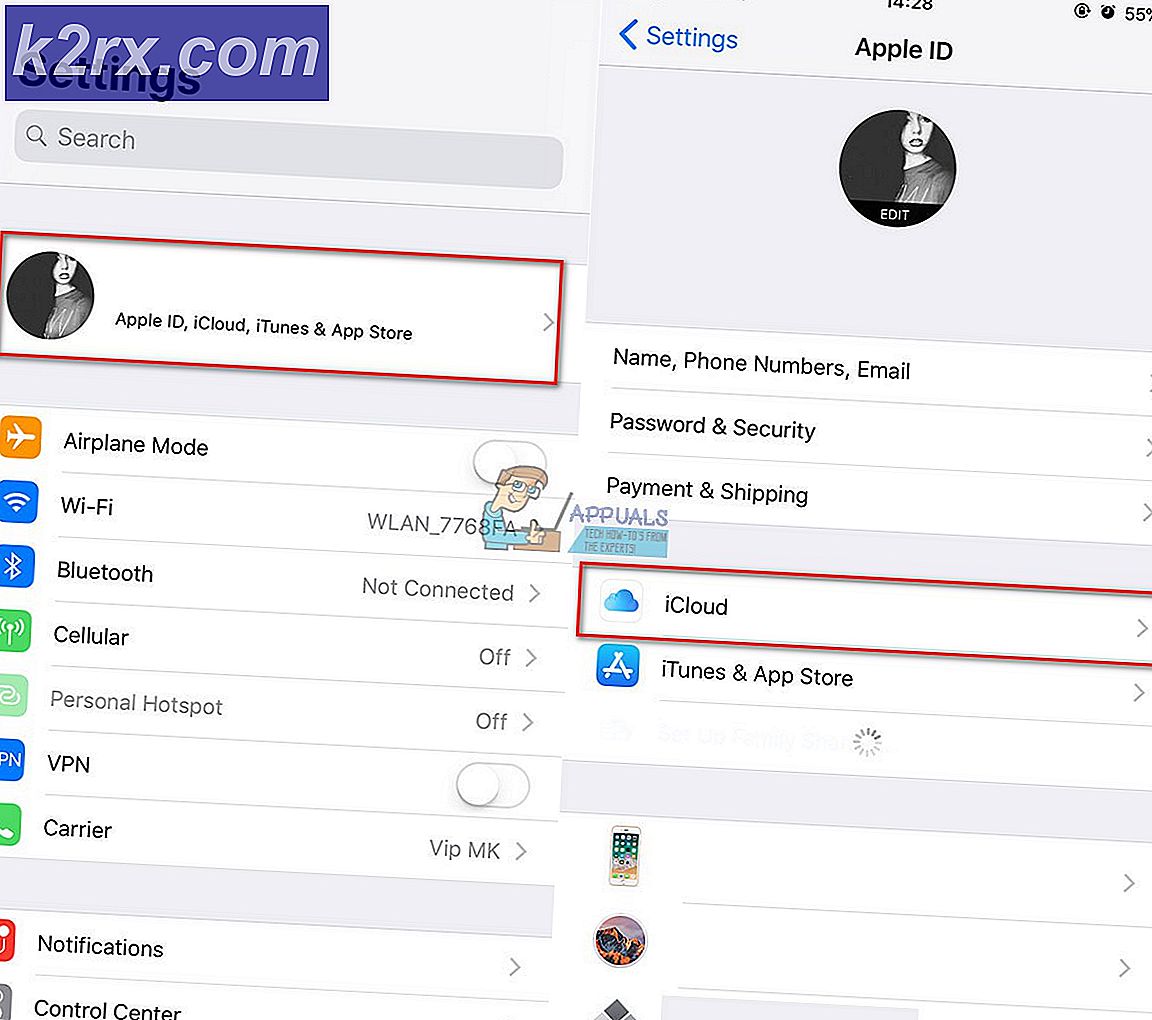SOLVED: Rosa och gröna linjer visas på LCD / monitor / skärm
Dessa linjer kan variera i intensitet och placering. Dessa linjer kan undvikas om platsen där dessa linjer dyker upp stör inte visionen och avbryter arbetet.
Problemet är troligen orsakat av en felaktig LCD-skärm - Det kan dock också vara orsakad av grafikkortet. När grafikkortet är felaktigt, går skärmen helt blank eller svart och linjerna visas horisontellt, men när det finns ett felaktigt logikkort på LCD-skärmen eller LCD-skärmen har skadats i viss utsträckning visas linjerna vertikalt.
Problemet kan också orsakas av föråldrade / korrupta drivrutiner. Eftersom det finns flera skäl att misslyckas är det bäst att felsöka problemet och ta reda på vad som exakt har orsakat detta genom försök och fel. I den här guiden har vi listat två vanliga metoder som hjälper.
Uppdatera grafikkortsdrivrutinerna
Först och främst sak att göra är att söka efter uppdaterade drivrutiner för ditt grafikkort. Föråldrade versioner av drivrutiner kan orsaka oväntade resultat innan du går med uppdateringsdrivrutinerna. kolla och se om linjerna visas när datorn först startar visas linjerna på POST-skärmen? Om inte, det är inte en drivrutinproblem och du kan gå vidare till nästa metod nedan, vilket är att testa adaptern och skärmen.
PRO TIPS: Om problemet är med din dator eller en bärbar dator, bör du försöka använda Reimage Plus-programvaran som kan skanna förvaret och ersätta korrupta och saknade filer. Detta fungerar i de flesta fall där problemet uppstått på grund av systemkorruption. Du kan ladda ner Reimage Plus genom att klicka härFör att kontrollera vilket grafikkort du använder, håll Windows- tangenten och tryck på R.
Skriv dxdiag i dialogrutan och tryck på Enter .
DirectX Diagnostic Tool-fönstret öppnas. Gå till fliken Display. När du har namnet på grafikkortet noterar du det och gör en snabb google-sökning för att få de senaste drivrutinerna från tillverkarens webbplats, när du har installerat och testat det.
Anslut till en extern bildskärm
För att se om problemet finns på LCD-skärmen eller i GPU-kortet (Graphic Card), anslut ditt system till en extern bildskärm och vrid skärmen med Win + P- tangenterna. Om du får en ren bildskärm efter anslutning till en extern bildskärm, betyder det att GPU: n är bra, och skärmen är felaktig, men om du har samma resultat på den externa bildskärmen, så har din GPU troligen fel och skärmen är bra .
PRO TIPS: Om problemet är med din dator eller en bärbar dator, bör du försöka använda Reimage Plus-programvaran som kan skanna förvaret och ersätta korrupta och saknade filer. Detta fungerar i de flesta fall där problemet uppstått på grund av systemkorruption. Du kan ladda ner Reimage Plus genom att klicka här