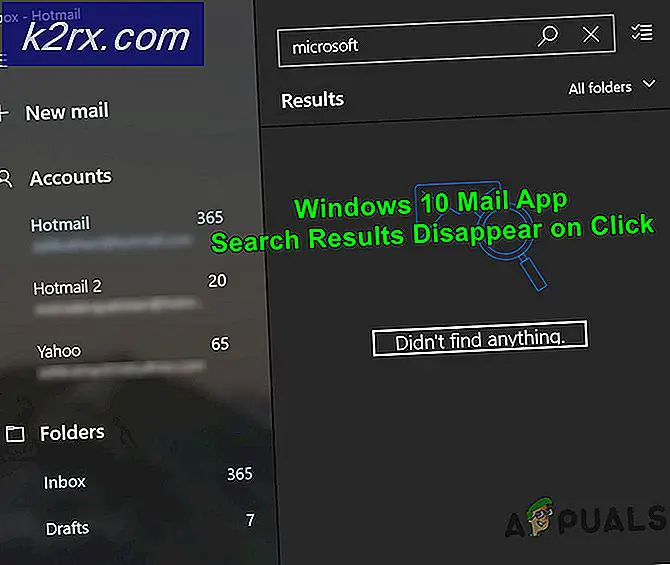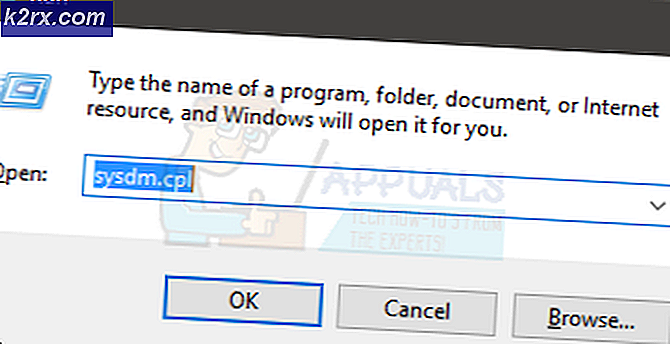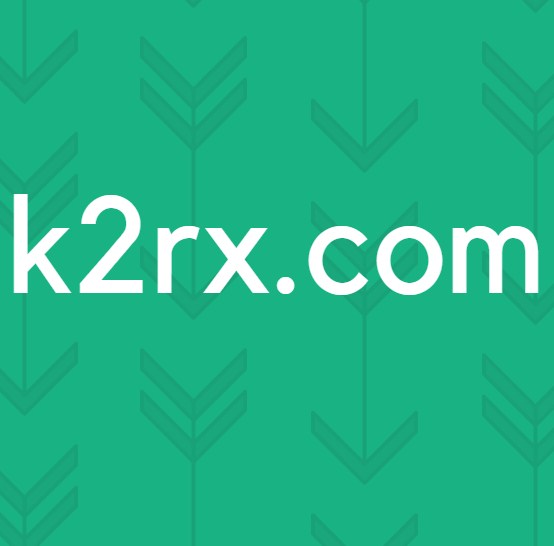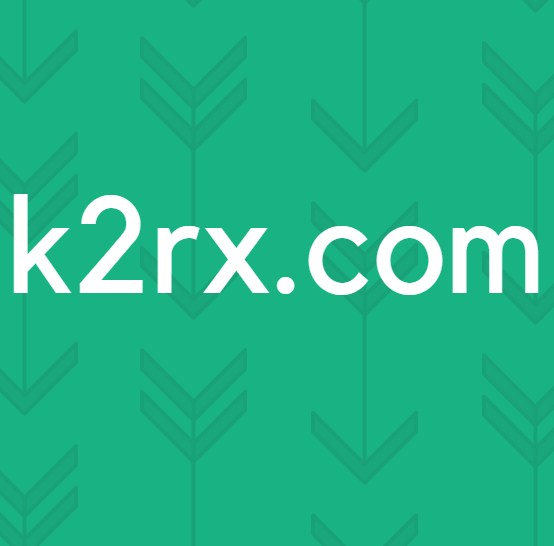Fix: Problem med trådlös adapter eller åtkomstpunkt
Det första som någon kommer att berätta för dig att göra när du stöter på vissa problem med anslutning är att du ska köra felsökaren för Windows Network Diagnostics. Felsökaren kan dock bara göra så mycket automatiskt och det visar ibland Problemet med trådlös adapter eller åtkomstpunktmeddelande efter det att det är klart.
Det finns ingen universell lösning på problemet men det finns en hel del framgångsrika som är tillämpliga i olika scenarier och det är din bästa satsning att bara prova dem och kontrollera vilken som fungerar för dig.
Lösning 1: Uppdatera dina nätverksdrivrutiner
Detta är också ett av de vanligaste förslagen på olika bloggar och forum, men saken är att det vanligtvis blir jobbet gjort eftersom de flesta användare ibland är för lat för att hålla sina förare uppdaterade. Följ anvisningarna nedan för att uppdatera den nätverksdrivrutin du använder för att ansluta till Internet:
- Först och främst måste du avinstallera drivrutinen som du för tillfället har installerat på din maskin.
- Skriv Enhetshanteraren i sökfältet bredvid Start-menyknappen för att öppna fönstret för enhetshanteraren. Du kan också använda tangentkombinationen Windows Key + R för att öppna dialogrutan Kör. Skriv devmgmt.msc i rutan och klicka på OK eller Enter-tangenten.
- Expand nätverksadaptrar-sektionen. Detta visar alla nätverksadaptrar som maskinen har installerat just nu. Högerklicka på nätverksadaptern du vill avinstallera och välj Avinstallera enhet. Detta kommer att ta bort adaptern från listan och avinstallera nätverksenheten.
- Klicka på OK när du blir ombedd att avinstallera enheten.
- Ta bort adaptern du använder från din dator och starta om datorn omedelbart. Efter datorns stövlar, navigera till tillverkarens sida för att se listan över tillgängliga drivrutiner för ditt operativsystem. Välj den senaste, ladda ner den och kör den från mappen Downloads.
- Följ anvisningarna på skärmen för att installera drivrutinen och se till att adaptern är bortkopplad tills installationen uppmanar dig att ansluta vilken den kanske eller inte kan göra. Starta om datorn när installationen är slut och anslut adaptern till datorn
- Gå tillbaka till Enhetshanteraren och leta efter nätverksadaptern under avsnittet Nätverkskort. Högerklicka på ikonen och klicka på Egenskaper. Härifrån går du till fliken Energihantering. Avmarkera rutan som säger att låta datorn stänga av den här enheten för att spara ström.
- Kontrollera om problemet är löst.
Lösning 2: Slå på WMM-alternativet för routern
Denna lösning riktar sig till personer som har börjat stöta på problemet när de använder routrarna för att ansluta till Internet. Denna metod är ganska framgångsrik även om dess genomförande låter konstigt.
Det här är en tjänst som prioriterar multimedia som går igenom ditt nätverk. Det betyder att din bandbredd prioriterar enheter som använder det här mediet, så överväga att aktivera detta för att lösa ditt problem.
Metod 1: Genom Enhetshanteraren
- Skriv Enhetshanteraren i sökfältet och klicka på det första resultatet. Du kan också använda tangentkombinationen Windows Key + R för att öppna dialogrutan Kör. Skriv devmgmt.msc i rutan och klicka på OK eller Enter-tangenten.
- Expand nätverksadaptrar-sektionen. Detta visar alla nätverksadaptrar som maskinen har installerat just nu. Högerklicka på din trådlösa drivrutin och välj Egenskaper. Navigera till fliken Avancerat och leta efter WMM-alternativet. Ställ in den för att aktiveras i listrutan till höger.
Metod 2: Genom dina routers inställningar
- Öppna din webbläsare, skriv ditt standardgatewaynummer (IP-adress) i adressfältet och tryck på Enter. För att ta reda på det här numret, använd Windows Key + R-tangentkombinationen och skriv cmd innan du klickar på OK. Skriv ipconfig i kommandotolken och kopiera numret bredvid Standard Gateway.
- Ange ditt användarnamn och lösenord för att komma åt routerns gränssnitt. Standard användarnamnet och lösenordet ska anges i routerns dokumentation eller du kan hitta den på Port Forward-webbplatsen. Om du har ändrat användarnamnet och lösenordet anger du dem istället.
- Öppna fliken Trådlös för att redigera dina trådlösa inställningar. En gång där, navigera till WMM-fliken.
- Växla WMM Support till Off eller Disabled. WMM-inställningen kommer antingen att vara i sin egen kategori eller under ett undernummer under din trådlösa inställningsmeny, beroende på tillverkaren av din router. Tryck bara på rullgardinsmenyn (eller knappen, beroende på din router) och välj önskad inställning.
- Klicka på Apply. Starta sedan om din router under de allmänna inställningarna och kontrollera om samma problem visas med din Internetanslutning.
Lösning 3: Kommandotolk Tweak
Denna lösning är också användbar för användare som kämpar för att ansluta till sina trådlösa nätverk. Ibland kan problemet vara med de inställningar som datorn har konfigurerat för det specifika nätverket och du kan behöva ta bort din nätverksprofil och återansluta igen. Detta är särskilt användbart om du märker att du kan ansluta till andra trådlösa nätverk.
- Sök efter Kommandotolken, högerklicka på den och välj alternativet Kör som administratör. Kopiera och klistra in följande kommando och se till att du klickar på Enter när du kopierat det korrekt:
netsh wlan radera profilnamn = WirelessProfileName
- WirelessProfileName är namnet på nätverksenheten som du vill återställa nätverksprofilen till. När du har utfört steget ovan kan du återansluta till nätverket och skriva in dina uppgifter igen.
Lösning 4: Ändra ditt antivirusprogram
Vissa antivirusverktyg kan bara göra situationen värre. Det finns sätt att lösa problemet men de är för avancerade och ibland är det bättre att helt enkelt lösa ett alternativ. Användare har till exempel rapporterat att den fria versionen av McAfee orsakade samma fel på sina datorer och det enda sättet att lösa det var att avinstallera McAfee helt.
- Klicka på Start-menyn och öppna Kontrollpanelen genom att söka efter det. Du kan också klicka på kugghjulsikonen för att öppna inställningar om du använder Windows 10.
- I Kontrollpanelen väljer du alternativet Visa som: Kategori högst upp till höger och klickar på Avinstallera ett program under avsnittet Program.
- Om du använder appen Inställningar i Windows 10, ska du direkt öppna en lista över alla installerade program på din dator genom att klicka på Apps.
- Leta reda på McAfee-antivirus i Kontrollpanelen eller Inställningar och klicka på Avinstallera. Det kan hända att du måste bekräfta vissa dialogrutor och följ instruktionerna som kommer att visas tillsammans med avinstallationsguiden.
- Klicka på Slutför när avinstalleraren fullbordar processen och starta om datorn för att se om det fortfarande visas fel.
Lösning 5: Inaktivera IP Helper-tjänsten
Denna tjänst är definitivt inte den viktigaste tjänsten som körs på din dator och inaktivera den på datorn kommer inte att lämna några ändringar förutom att du kanske bara kan lösa ditt problem, som flera användare som hade bekräftat det. Processen är väldigt lätt så börja omedelbart!
- Öppna dialogrutan Kör med hjälp av tangentkombinationen Windows Key + R. Skriv services.msc i rutan utan citattecken och klicka på OK för att öppna Services.
- Leta reda på IP Helper Service, högerklicka på den och välj Egenskaper från snabbmenyn som visas.
- Om tjänsten är stoppad (du kan kontrollera att precis bredvid servicestatusmeddelandet) ska du lämna den stoppad. Om det körs klickar du på stoppknappen mitt i fönstret.
- Se till att alternativet under avsnittet Typ av uppstart i Egenskaper för IP Helper-tjänsten är inställt på Inaktiverat innan du avslutar bekräftande ändringar. Bekräfta eventuella dialogrutor som kan visas när du ställer in starttypen.
Det kan hända att du får följande felmeddelande när du klickar på Stop:
Windows kunde inte stoppa IP Helper-tjänsten på lokal dator. Fel 1079: Kontot som anges för denna tjänst skiljer sig från det konto som anges för andra tjänster som körs i samma process.
Om det här inträffar följer du instruktionerna nedan för att åtgärda det.
- Följ stegen 1-3 från instruktionerna ovan för att öppna IP Helper-egenskaper. Navigera till fliken Logga in och klicka på knappen Bläddra.
- Skriv in ditt konto namn under Skriv in objektnamnet för att välja rutan, klicka på Kontrollera namn och vänta på att namnet ska bli igenkänt.
- Klicka på OK när du är klar och skriv in lösenordet i rutan Lösenord när du blir ombedd om du har ett lösenord.
PRO TIPS: Om problemet är med din dator eller en bärbar dator, bör du försöka använda Reimage Plus-programvaran som kan skanna förvaret och ersätta korrupta och saknade filer. Detta fungerar i de flesta fall där problemet uppstått på grund av systemkorruption. Du kan ladda ner Reimage Plus genom att klicka här