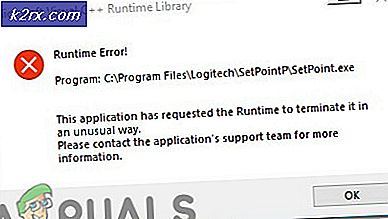LÖSAT: Åtgärder för att lösa Outlook Error 0x80070002
Microsoft Outlook är en av de vanligaste e-postprogrammen som integrerar utmärkt med ett antal Microsoft-byggda program. Det används mest av Windows-användare, men kan köras på både Windows och MAC. Outlook senaste versionen vid skrivning av denna artikel är Outlook 2016. Alla program som körs på en Windows-plattform är bundna att producera fel ibland. Fel 0x80070002 är ett Windows-fel men visas också på Outlook. Den vanligaste orsaken till att detta fel uppstår är när filstrukturen är korrupt eller katalogen där Outlook vill skapa PST eller någon annan fil är otillgänglig. I den här guiden kommer jag inte att ta itu med om hur man fixar katalogstrukturen eller korruptionen. Vi kommer dock att driva Outlook för att använda en annan katalog som är tillgänglig.
Reparera korrupta systemfiler
Hämta och kör Reimage Plus för att skanna efter korrupta filer härifrån, om filer visar sig vara korrupta och saknar reparation av dem. Medan metoderna nedan kommer att åtgärda ditt problem, och den här metoden är valfri, men rekommenderas, eftersom ibland andra program och program eller tillägg kan ändra filens integritet som också kan utlösa sådana problem.
Standardfilstationer
Som standard finns det två platser där Outlook kan skapa PST. Du måste kontrollera dem manuellt, det här är:
\ AppData \ Local \ Microsoft \ Outlook \
\ Documents \ Outlook-filer
Om någon av dessa vägar är otillgängliga kommer du att få det här felet.
Fel 0x80070002 medan du konfigurerar ett nytt konto i Outlook
Om du skapade ett nytt konto och fick det här felet betyder det förmodligen att sökvägen som det försöker skapa PST i inte är tillgänglig. Du kan verifiera detta genom att manuellt hitta och öppna sökvägen (se standardvägar ovan) och försöka öppna den via Windows Utforskare . För att åtgärda detta använder vi Registereditetsmetoden för att redigera sökvägen och tvinga Outlook att använda en annan plats.
Gå till Dokument -> och skapa en ny mapp som heter Outlook2 . Se till att du kan skapa filer i den här mappen och skapa en fil som ett test för att se till att det är tillgängligt och skrivbart. En gång gjort, notera ner hela banan. Om det finns i dokument, så borde det likna
C: \ Users \ YOUR USERNAME \ Documents \ Outlook2
Håll sedan Windows- tangenten och tryck på R. Skriv regedit och tryck Enter .
PRO TIPS: Om problemet är med din dator eller en bärbar dator, bör du försöka använda Reimage Plus-programvaran som kan skanna förvaret och ersätta korrupta och saknade filer. Detta fungerar i de flesta fall där problemet uppstått på grund av systemkorruption. Du kan ladda ner Reimage Plus genom att klicka härWindows Registry Editor öppnas, bläddra till följande sökväg:
HKEY_CURRENT_USER \ Software \ Microsoft \ Office \
Och öppna mappen som motsvarar din version av Office.
Outlook 2007 = \ 12 \
Outlook 2010 = \ 14 \
Outlook 2013 = \ 15 \
Outlook 2016 = \ 16 \
Banan ska då se ut
HKEY_CURRENT_USER \ Software \ Microsoft \ Office \ 15 (ditt kontonummer \ Outlook
Med Outlook markerad i den vänstra rutan, Högerklicka i ett tomt område i den högra rutan och klicka på Nytt> Strängvärde, Ge namnet ForcePSTPath till strängvärdet.
Högerklicka på den och klicka på Ändra . Skriv in den fullständiga platsen för PST-filen som du noterade / skapade tidigare under värdedata. Klicka på OK . Stäng registret redigeringsfönstret.
Kör nu Microsoft Outlook och lägg till kontot, det ska fungera utan problem.
När du har utfört stegen ovan kommer allt att göra med PST om du importerar, lägger till en ny pst eller skapar en ny pst-fil, utan problem och de kommer att lagras på den nya platsen du skapade.
PRO TIPS: Om problemet är med din dator eller en bärbar dator, bör du försöka använda Reimage Plus-programvaran som kan skanna förvaret och ersätta korrupta och saknade filer. Detta fungerar i de flesta fall där problemet uppstått på grund av systemkorruption. Du kan ladda ner Reimage Plus genom att klicka här