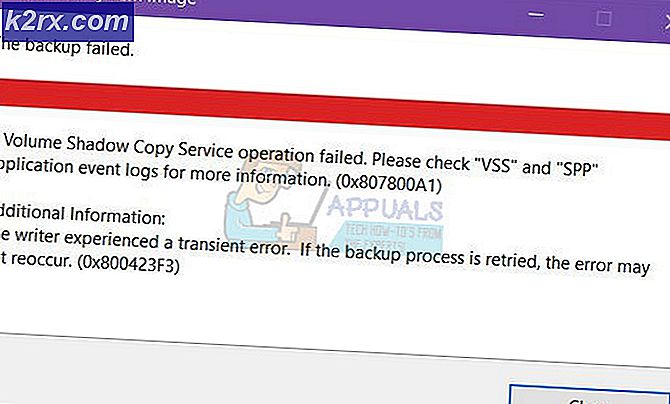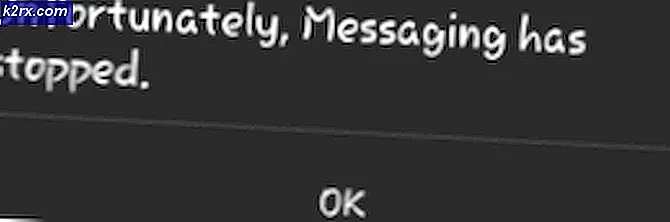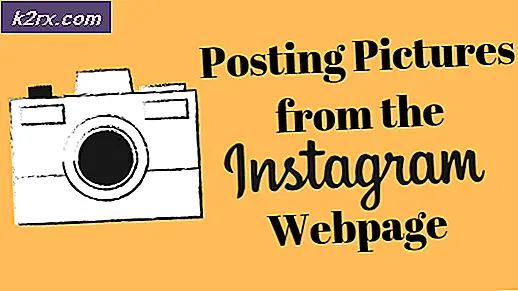Så här delar du PDF-filer med hjälp av Chrome
Oavsett om du är en högskolestudent eller en företagsarbetare, är PDF-filer överallt. De flesta böcker eller uppsatser som finns är PDF-filer, så det är viktigt att du vet hur man ska leka med dem. En av de saker som jag måste göra från tid till annan som student är delat en PDF-fil. Ibland får du hela boken och behöver extrahera ett kapitel, eller bara ta bort en extra blank sida som bestämde sig för att dyka upp när du försökte skicka in en uppsats. Lyckligtvis är lösningen på PDF-splittrande woes precis framför dig. Du behöver bara se den, och i den här artikeln visar vi dig det enklaste sättet att dela PDF-filer med hjälp av Google Chromes inbyggda utskriftsdialog. Den här handledningen fungerar för alla datorer med Google Chrome installerat, inklusive Windows, Mac, och självklart Chromebooks.
Vanligtvis, om du vill dela PDF-filer, skulle du behöva använda ett onlineverktyg som ilovepdf.com eller splitpdf.com. Dessa verktyg är helt bra om du har en riktigt bra internetuppkoppling, och din PDF är väldigt liten. Men dessa gratis webbplatser delar inte stora PDF-filer utan ett premiumkonto, vilket kostar pengar. Tack och lov behöver du inte någon av dessa webbsidor alls, eftersom Chrome har ett kraftfullt verktyg som kan dela upp en PDF, oavsett storlek och utan att behöva en internetanslutning eller den smärtsamma uppladdning / nedladdningsprocessen som vanligtvis är involverad i att använda online PDF splitters.
Öppna din PDF med hjälp av Google Chrome
Om du är på Windows eller OSX har du förmodligen Adobe Reader installerat för att visa PDF-filer. Vårt knep kräver att du öppnar PDF-filen som du vill dela upp i Chrome: s PDF-tittare. För att göra detta måste du högerklicka på PDF-filen och välj Öppna med> Google Chrome.
Din PDF ska öppnas i Chrome PDF-tittaren, som kommer att se ut som bilden ovan.
Split med hjälp av Print Dialog
I det övre högra hörnet av betraktaren kommer du att se en skrivarikon, vilket är kommandot att skriva ut PDF-filen. För att gå vidare till nästa steg kan du klicka på det eller alternativt tryck Ctrl + P på Windows (eller kommandot + P på en Mac).
Den inbyggda dialogrutan för Chrome borde pop-open, med en live förhandsgranskning av dokumentet du skriver ut. Det första du behöver göra är att se till att dialogrutans destination är "Spara som PDF", som visas på skärmbilden nedan.
PRO TIPS: Om problemet är med din dator eller en bärbar dator, bör du försöka använda Reimage Plus-programvaran som kan skanna förvaret och ersätta korrupta och saknade filer. Detta fungerar i de flesta fall där problemet uppstått på grund av systemkorruption. Du kan ladda ner Reimage Plus genom att klicka härOm din skrivare är ansluten till datorn eller registrerad med Google Cloud Print, kommer destinationen inte att vara "Spara som PDF" som standard. För att manuellt ställa in destinationen som Spara som PDF, klicka på "Ändra" i avsnittet Destination.
Välj "Spara som PDF" i listan över tillgängliga resmål.
När ditt mål är inställt är nästa alternativ "Sidor". Det här är splittringen. Standard är sidor inställda på "Alla", men du vill noga spara en viss uppsättning sidor från PDF-filen. För att göra det, välj textnumret för sidnummer och ange uppsättningen sidnummer som du vill ha extraherat. Till exempel, om jag vill extrahera sidorna 15-45, skriver jag '15 -45 'i textrutan och utskriftsdialogrutan visar en förhandsvisning av dessa sidor.
Om du bara vill extrahera en sida skriver du det sidnummer och det kommer att utvinnas. Allt du behöver göra är att klicka på "Spara".
Utskriftsdialogrutan frågar dig att välja en plats och spara sedan din extraherade PDF på den platsen.
Det är allt. Du har nu en PDF-splitter byggd direkt in i Chrome. Detta är ett väldigt användbart knep att komma ihåg, och kan visa sig vara mycket användbart i vissa situationer.
PRO TIPS: Om problemet är med din dator eller en bärbar dator, bör du försöka använda Reimage Plus-programvaran som kan skanna förvaret och ersätta korrupta och saknade filer. Detta fungerar i de flesta fall där problemet uppstått på grund av systemkorruption. Du kan ladda ner Reimage Plus genom att klicka här