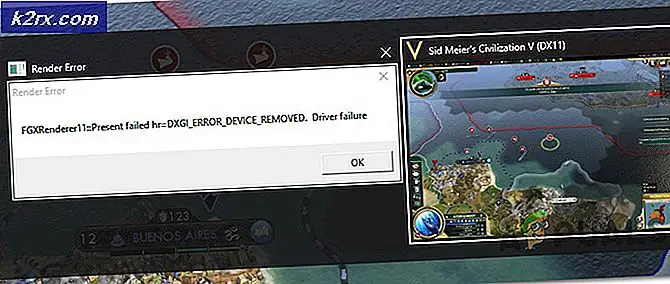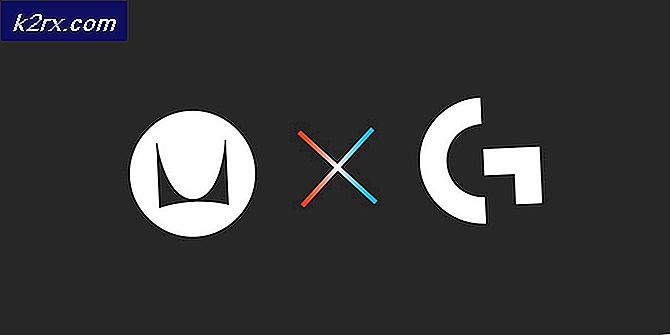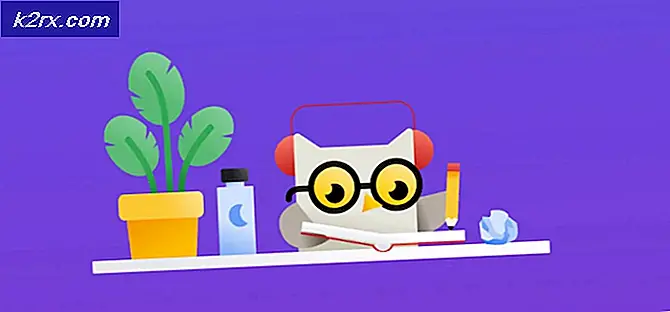Task Manager vs Process Explorer
Windows Task Manager, även känd som Task Manager, är en funktion i Windows OS, vilket är ett av de viktigaste och kraftfulla verktygen. Den kan hantera uppgifter, applikationer och tjänster som körs och kan också döda / avsluta dem. Det är också ett övervakningsverktyg som kan användas för att övervaka hårddisken, minnet, processorn och nätverksanvändningen. Att döda en oansvarig eller felaktig ansökan är en av de mest använda funktionerna i arbetshanteraren. Tillsammans med det, från och med Windows 8 har Task Manager också startfunktionen som hanterar startprogrammen, varifrån du kan aktivera / inaktivera de appar som är inställda att köra när fönstret startar.
Det finns dock en applikation som också kan användas som ett alternativ till Task Manger, avsedd för avancerade användare som går under namnet Process Explorer. Processutforskare är en del av diagnostiska verktyg från Sysinternals-familjen som distribueras gratis av Microsoft. Process Explorer är det mest populära verktyget bland dem.
Processutforskare kan ge dig mycket mer information och kontroll över alla program, processer och tjänster som körs på din dator och innehåller även alla funktioner som Task Manager har. Processutforskare kan spåra en ansökan ner till den sista DLL-filen den använder.
Process Explorer körs utan installation, du måste helt enkelt springa en mycket liten fil som gör den bärbar. I den här guiden kommer vi att jämföra Task Manager med Process Explorer om du vill använda Process Explorer, hjälper den här guiden.
Task Manager kan användas av en användare för att veta vilka applikationer, processer, tjänster som körs och även styra prioritet och antal processorer de kan använda (affinitet). Det kan också ge dig information om CPU, minne och nätverksanvändning på din dator - eftersom Task Manager är utformad för hem och grundläggande användning, kommer det inte att hjälpa till med felsökning och ger inte omfattande och detaljerad analys om de pågående processerna.
Var som Process Explorer ger dig all information ovan på ett mycket detaljerat och snyggt sätt med många extra funktioner också. Några nämns nedan, men är inte nästan alla funktioner som är begravda där i Process Explorer-gränssnittet. Om du vill prova funktionerna nedan rekommenderar vi att du laddar ner Process Explorer (mycket liten i storlek, 1, 2 MB för att vara exakt) och hålla den igång genom guiden.
Klicka (här) för att ladda ner Process Explorer och öppna sedan den nedladdade filen . Dubbelklicka på procexp.exe för att köra Process Explorer. Godkänn EULA genom att klicka på Jag godkänner .
Avancerat användargränssnitt
Uppgiftshanteraren har i stort sett varit densamma när det gäller användargränssnittet. En användare kan särskilt hitta processflikarna förvirrande om han letar efter en enda målprocess för att övervaka eller döda eller se vilken applikation som använder den. Alla processer skulle se ut på ett mindre tekniskt kunnigt öga.
Process Explorer är en klar seger i det här fallet. Det skiljer noga och noggrant systemkärnprocesser i rosa färg och dina egna manuellt startade processer i blå färg. Alla processer skulle ha sin tillhörande ikon bredvid dem och deras beskrivning också.
Dess trädorganisation organiserar också processerna på ett sådant sätt att du enkelt kan förstå förälderprocessen av en målprocess som den körs på.
CPU-, GPU-, nätverks- och diskövervakningsgraferna kan ses överst och kan förstoras om de klickas på.
Lås upp filer och mappar
Process Explorer är också ett bra felsökningsverktyg. Om du inte kan ta bort en fil / mapp även om du har stängt alla program kan det hjälpa dig att spåra till process- och / eller DLL-hanterare som fortfarande låser filen / mappen fortfarande onödigt. Då kommer du att kunna ta bort dem.
För att göra det, öppna bara Process Explorer och klicka på kikaren ikonen ovanpå. Skriv in filen / mappnamnet och klicka på Sök .
PRO TIPS: Om problemet är med din dator eller en bärbar dator, bör du försöka använda Reimage Plus-programvaran som kan skanna förvaret och ersätta korrupta och saknade filer. Detta fungerar i de flesta fall där problemet uppstått på grund av systemkorruption. Du kan ladda ner Reimage Plus genom att klicka härVälj varje process i resultaten och stäng dem genom att gå tillbaka till Process Explorer-fönstret, högerklicka på målhanteringsprocessen och klicka på Stäng hantera / döda process.
Detaljerad information / analys
I Process Explorer- fönstret dubbelklickar du på processen för att visa den detaljerade informationen. I fastighetsfönstret kan du se dess plats, aktuell tillfällig katalog, automatisk startplats (om den är konfigurerad att köra automatiskt), detaljerad datorresursanvändning grupperas i nätverks-, disk- och CPU-användning och mycket mer.
Spåransökans process
Om du vill spåra en process, och den associerade filen, drar du bara korshårikonen till appen och den visar alla relaterade / associerade processer.
Processkontroll / Virus Total
Process Explorer kan söka efter process på nätet, och kan också söka processen för virus.
Tillgänglighet / Korta nedskärningar
Uppgiftshanteraren är inbyggd i Windows och det finns flera sätt att komma åt det, till exempel följande kortkommandon.
Tryck och håll ned Ctrl- tangenten + Skift- tangenten + Esc
Tryck och håll Ctrl-tangenten + Alt- tangenten + Del Klicka sedan på Starta Aktivitetshanteraren .
Högerklicka på aktivitetsfältet och klicka på Start Aktivitetshanteraren .
Tryck och håll ned Windows-tangenten och tryck på X. Klicka på Aktivitetshanteraren . (Endast i Windows 8 och senare)
Process Explorer kan också nås på samma sätt om det ersätts. För att ersätta uppgiftshanteraren med Process Explorer, öppna Process Explorer . Klicka på Alternativ i menyraden och klicka på Ersätt uppgiftshanteraren .
Nu kan du köra Process Explorer på samma sätt som du skulle köra Verktygshanteraren. Såsom du kan se var det inte så mycket av en tävling som Process Explorer är tydligt starkare än uppgiftshanteraren.
PRO TIPS: Om problemet är med din dator eller en bärbar dator, bör du försöka använda Reimage Plus-programvaran som kan skanna förvaret och ersätta korrupta och saknade filer. Detta fungerar i de flesta fall där problemet uppstått på grund av systemkorruption. Du kan ladda ner Reimage Plus genom att klicka här