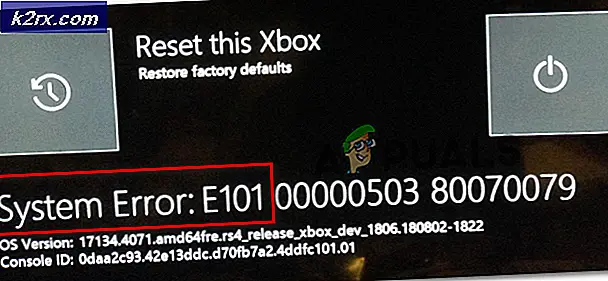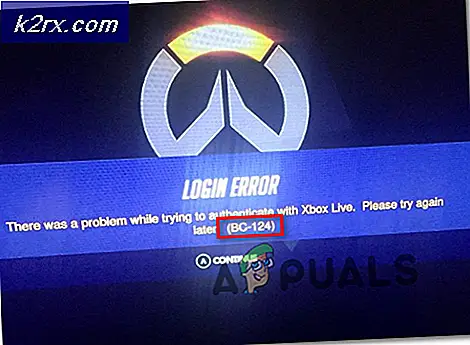Hur fixar jag Audacity Error Code 9999 'Unanticipated Host Error'?
Vissa Audacity-användare stöter på 9999-felkoden (Oförväntat värdfel)när de försöker spela in något. Det här problemet rapporteras främst att förekomma i Windows 10.
Efter att ha undersökt det här problemet, visar det sig att det finns flera anledningar till varför du kan se den här felkoden när du försöker spela in något i Audacity. Här är en lista över potentiella synder:
Metod 1: Tillåta appar att komma åt mikrofonen
Om du står inför det här problemet på Windows 10 är det vanligaste problemet som orsakar den här felkoden en ny sekretessinställning som minskar mikrofonåtkomst till tredjepartsappar som Audacity som standard.
Tänk på att den här inställningen efter skaparens uppdatering tillämpas som standard. Så om du inte tar dig tid att specifikt konfigurera din dator för att ge tredjepartsappar åtkomst till din mikrofon, kommer du att fortsätta stöta på detta fel.
Följ instruktionerna nedan för att ge Audacity åtkomst till din mikrofon:
- Se till att varje förekomst av Audacity är stängd.
- Öppna en Springa dialogrutan genom att trycka på Windows-tangent + R. Skriv sedan ”ms-inställningar: sekretessmikrofonOch tryck Stiga på för att öppna upp Mikrofonsekretess fönstret i inställningar app.
- När du är inne på mikrofonens sekretessflik, flytta till höger ruta och aktivera växeln som är associerad medGe appar åtkomst till din mikrofon.
- När åtkomst har beviljats på systemnivå, bläddra ner genom listan över tillåtna appar och se om växeln kopplad till Audacity är aktiverad. Om det inte är det, aktivera det.
- När mikrofonåtkomst är tillåten, öppna Audacity igen och se om problemet nu är löst.
Om du fortfarande stöter på felkoden -9999, gå ner till nästa möjliga fix nedan.
Metod 2: Stänga Skype
Som det visar sig är Skype en av de appar som kan komma i konflikt med Audacity. Enligt vissa berörda användare kan Skype orsaka 9999-felet med Audacity även när det körs i bakgrunden.
Anledningen till detta är att Skype med vissa headset "reserverar" standardinspelningsenheten, vilket gör den otillgänglig för Audacity.
Om detta scenario är tillämpligt bör du kunna lösa denna konflikt genom att stänga Skype när du vill använda en inspelningsenhet i Audacity.
Även om det inte finns något aktivt Skype-fönster öppet, bör du stänga alla bakgrundsprocesser genom att högerklicka på Skype-ikonen i fältfältet och välja Avsluta Skype från snabbmenyn.
När Skype har stängts öppnar du Audacity och försöker använda inspelningsfunktionen igen för att se om felet nu är löst.
Om du fortfarande stöter på samma felkod 9999 när du använder inspelningsfunktionen, gå ner till nästa möjliga fix nedan.
Metod 3: Inaktivera värdintrångsskyddet i Kaspersky Antivirus
Om du använder Kasperksy eller en annan svit från tredje part är chansen att du ser felkoden 9999 på grund av en säkerhetsfunktion som skyddar dig från otillförlitliga appar som lyssnar på din mikrofon - på Kaspersky kallas den här funktionen Värdintrångsskydd.
Om du verkligen använder Kaspersky som din huvudsakliga AV bör du kunna lösa problemet genom att öppna genom att öppna inställningar meny av Kaspersky Endpoint Security och går till Avancerat hotskydd-> Förebyggande av värdintrång.
Inuti applikationsskärmen flyttar du helt enkelt Djärvhet från Låg Begränsad grupp till Betrodd grupp innan du sparar ändringarna.
Notera: Tänk på att om du använder ett annat antivirusprogram kan den här säkerhetsfunktionen kallas annorlunda och finns på en annan plats. I det här fallet bör du söka online efter specifika steg för att inaktivera Host Intrusion Preventionfunktioner.
När du har gjort det, starta Audacity igen och se om problemet nu är löst.
Om du använder en annan antiviruspaket och inte hittar motsvarigheten till Host Intrusion Prevention,följ nästa metod nedan för att bli av med det motstridiga antivirusprogrammet.
Metod 4: Inaktivera eller avinstallera AV från tredje part (om tillämpligt)
Om du använder en svit från tredje part och du misstänker att den kan vara i konflikt med Audacity-programvaran, bör du försöka inaktivera realtidsskyddet eller till och med avinstallera säkerhetspaketet tillfälligt - detta gör att du kan bekräfta om du har att göra med en konflikt eller inte.
Det perfekta stället att börja är att inaktivera realtidsskyddsfunktionen och se om detta slutar lösa problemet. Med de allra flesta säkerhetssviter från tredje part kan du göra det genom att högerklicka på ikonen för antivirusfältet.
Om detta problem är relaterat till en brandväggsbegränsning räcker det inte med att inaktivera realtidsskydd. I det här fallet bör du ta dig tid att avinstallera säkerhetspaketet och se om felkoden slutar inträffa i Audacity.
Här är en snabb steg-för-steg-guide om hur du avinstallerar den motstridiga sviten från tredje part:
- Tryck Windows-tangent + R att öppna upp en Springa dialog ruta. Skriv sedan 'Appwiz.cpl' inuti textrutan och tryck Stiga på för att öppna upp Program och filer meny.
- När du väl är inne i Program och funktioner , bläddra ner genom listan över installerade applikationer och leta upp antivirusprogrammet som du vill avinstallera.
- Inom avinstallationsskärmen följer du anvisningarna på skärmen för att slutföra avinstallationen av din tredje parts svit, starta sedan om datorn och vänta tills nästa start är klar.
- Öppna Audacity vid nästa start och starta en inspelningssession för att se om problemet nu är löst.