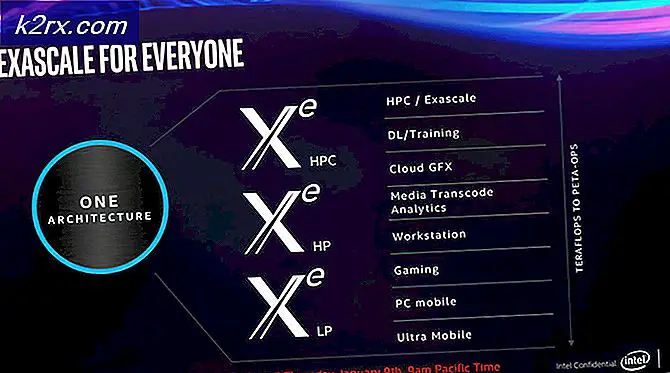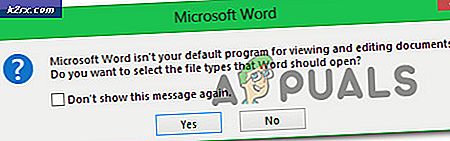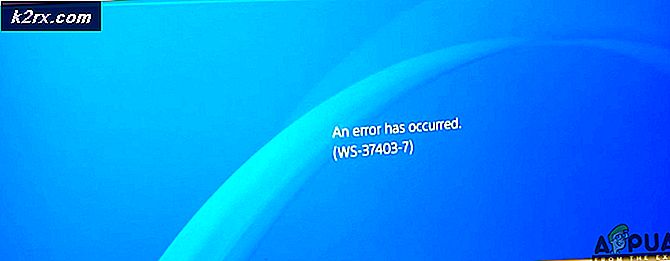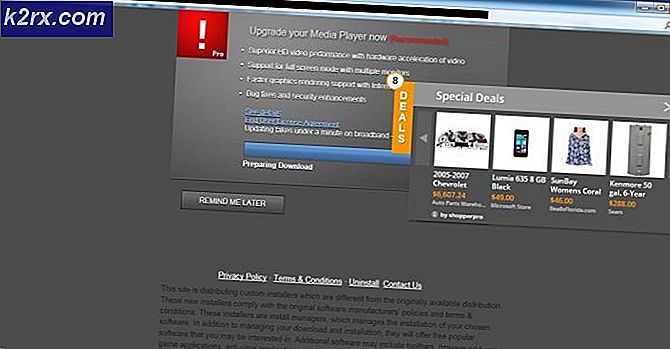Vad är oem42.inf och hur man avinstallerar det?
Om du har en enhet som ger ett oem42.inf-fel (Enhet ej konfigurerat) eller något annat fel med oemnn.inf, oroa dig inte. Felet kan visas från enhetshanteraren med ett gult varningsskylt tillsammans med namnet på enheten eller det kan visas i händelsevisaren.
Oemnn.inf är inget mer än en tredje part-programvara eller i detta fall en 3: e partihanterare för din enhet. Oem-delen används av Microsoft för att identifiera tredjepartsdrivrutinsprogramvaran och numret efter det är bara ett sekventiellt nummer som är associerat med det. Så om du ser fel eller konfigurationsproblem relaterade till oem42.inf eller oem27.inf så betyder det helt enkelt att din 3- bitars enhetsdrivrutin har ett problem och du måste antingen uppdatera eller rulla tillbaka drivrutinen.
Eftersom det här är ett problem med enhetens drivrutin kan det enkelt lösas genom att ladda ner antingen den senaste drivrutinen eller rulla tillbaka till en tidigare, om problemet uppstod efter uppdatering av drivrutinen, som fungerade. Och om inget annat fungerar kan du helt enkelt avinstallera drivrutinen och låta Windows installera drivrutinen själv.
Metod 1: Installera den senaste drivrutinen
Du kan göra det på två sätt. Gör det manuellt eller låt Windows hitta och uppdatera den senaste drivrutinsversionen
Uppdatera drivrutinen manuellt
Gå till tillverkarens webbplats och leta efter de senaste drivrutinsversionerna. Se till att drivrutinen du hämtar är kompatibel med din Windows-version.
När du har laddat ned följer du stegen nedan
- Håll Windows- tangenten och tryck på R
- Skriv devmgmt. msc och tryck på Enter
- Leta reda på enheten du har problem med. Du kan också se ett gult varningsskylt på det också. Glöm inte att klicka på pilen på vänster sida av enheterna för att expandera dem vidare om du inte hittar din enhet
- Högerklicka på enheten och välj Uppdatera drivrutinsprogramvara
- Välj Bläddra i min dator för drivrutinsprogram
- Klicka på Bläddra
Navigera till den plats där du hämtade din drivrutin och välj den. Välj nu Nästa och följ anvisningarna på skärmen. När det är klart, starta om datorn och kontrollera om felet fortfarande finns kvar.
Installera drivrutinen automatiskt
- Håll Windows- tangenten och tryck på R
- Skriv devmgmt. msc och tryck på Enter
- Leta reda på enheten du har problem med. Du kan också se ett gult varningsskylt på det också. Glöm inte att klicka på pilen på vänster sida av enheterna för att expandera dem vidare om du inte hittar din enhet
- Högerklicka på enheten och välj Uppdatera drivrutinsprogramvara
- Välj Sök automatiskt för en uppdaterad drivrutinsprogram
Nu söker Windows automatiskt efter en uppdaterad version och installerar drivrutinen. Starta om datorn och kontrollera om felet fortfarande finns.
Metod 2: Avinstallera och installera om drivrutinen
Windows levereras vanligtvis med en massa generiska drivrutinsprogram. Avinstallera drivrutinsprogramvaran och låta Windows installera den mest kompatibla drivrutinen löser ibland problemet.
Glöm inte att skapa en systemåterställningspunkt bara om du oavsiktligt förstör drivrutinerna eller avinstallera den felaktiga. Följ stegen nedan för att skapa en systemåterställningspunkt
PRO TIPS: Om problemet är med din dator eller en bärbar dator, bör du försöka använda Reimage Plus-programvaran som kan skanna förvaret och ersätta korrupta och saknade filer. Detta fungerar i de flesta fall där problemet uppstått på grund av systemkorruption. Du kan ladda ner Reimage Plus genom att klicka här- Håll Windows- tangenten och tryck på R
- Skriv sysdm. cpl och tryck på Enter
- Klicka på fliken Systemskydd
- Välj den enhet som du vill skapa en systemåterställningspunkt för (i detta fall C)
- Klicka på Om skapningsknappen är gråton så betyder det att du har stängt av Systemskydd. Utför följande steg för att aktivera Systemskydd för enheten
- Klicka på Konfigurera
- Välj Aktivera Systemskydd (under Återställ inställnings avsnitt)
- Flytta reglaget Max användning för att ange minne för systemåterställningspunkter (gör det runt 5 GB)
- Klicka på Apply sedan Ok
- Klicka nu på Skapa- knappen (det ska vara klickbart nu)
- Klicka på Konfigurera
- Ange vilket namn du vill ha din återställningspunkt
- Klicka på Skapa
Vänta på att det är klart.
Avinstallera drivrutinen (innan du avinstallerar, kontrollera leverantörens namn på din drivrutin också).
- Håll Windows- tangenten och tryck på R
- Skriv devmgmt. msc och tryck på Enter
- Leta reda på enheten du har problem med. Du kan också se ett gult varningsskylt på det också. Glöm inte att klicka på pilen på vänster sida av enheterna för att expandera dem vidare om du inte hittar din enhet
- Högerklicka på enheten och välj Egenskaper
- Klicka på fliken Driver
- Titta på förarleverantören Det bör nämnas din tillverkares namn.
- Klicka på Avinstallera och välj Ok om du är frågad.
Starta om datorn för att låta Windows installera en generisk drivrutin för din enhet. När du startade om, följ steg 1-6 och kolla drivrutinsleverantören. Det borde vara Microsoft nu. Kontrollera om problemet fortfarande kvarstår.
Om drivrutinsleverantören inte ändras måste du ta bort drivrutinspaketet från kommandotolken. Men innan du gör det, utför dessa steg för att extrahera namnet på drivrutinen du kommer att radera
- Håll Windows- tangenten och tryck på R
- Skriv devmgmt. msc och tryck på Enter
- Leta reda på enheten du har problem med. Du kan också se ett gult varningsskylt på det också. Glöm inte att klicka på pilen på vänster sida av enheterna för att expandera dem vidare om du inte hittar din enhet
- Högerklicka på enheten och välj Egenskaper
- Klicka på fliken Detaljer
- Välj Inf namn från rullgardinsmenyn under Egenskaper
- Du borde kunna se ett förarnamn något som inf där nn kan vara vilket nummer som helst. Observera detta eftersom du kommer att behöva det här igen
- Stäng nu alla fönster
- Håll Windows- tangenten och tryck på X
- Välj Kommandotolk (Admin)
- Skriv exe -f -d oemnn.inf (ersätt nn med det nummer du hittade i steg 7) och tryck på Enter
- Utför steg från 1-4
- Klicka på fliken Driver
- Klicka på Avinstallera och välj Ok om du är frågad.
Starta om datorn nu och kontrollera om drivrutinsleverantören har ändrats. Nu borde det vara Microsoft och problemet ska lösas.
PRO TIPS: Om problemet är med din dator eller en bärbar dator, bör du försöka använda Reimage Plus-programvaran som kan skanna förvaret och ersätta korrupta och saknade filer. Detta fungerar i de flesta fall där problemet uppstått på grund av systemkorruption. Du kan ladda ner Reimage Plus genom att klicka här