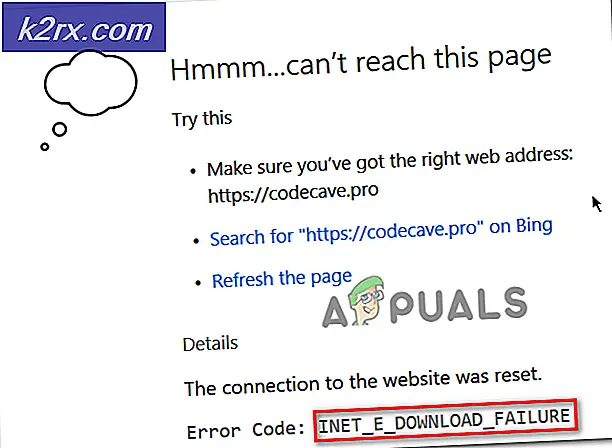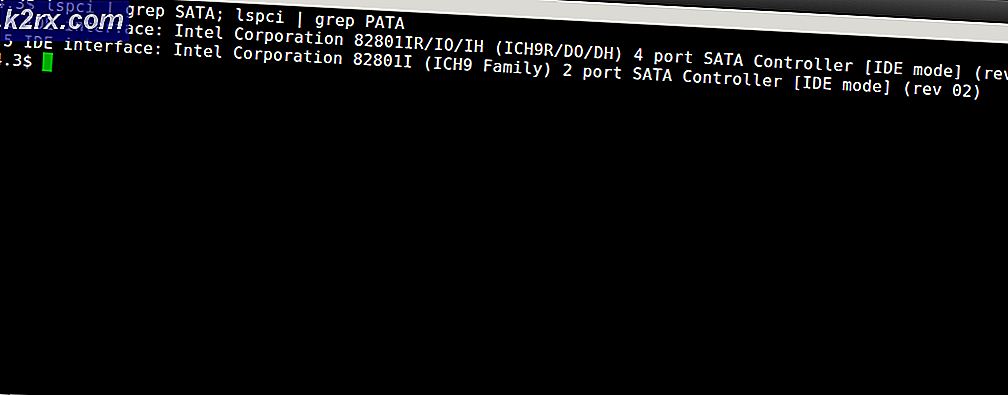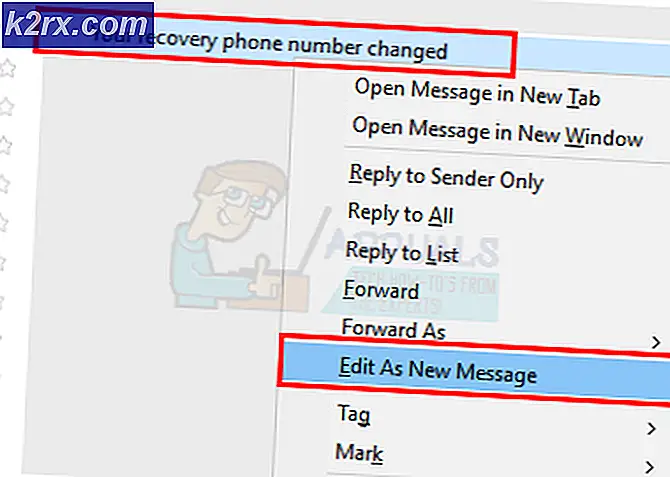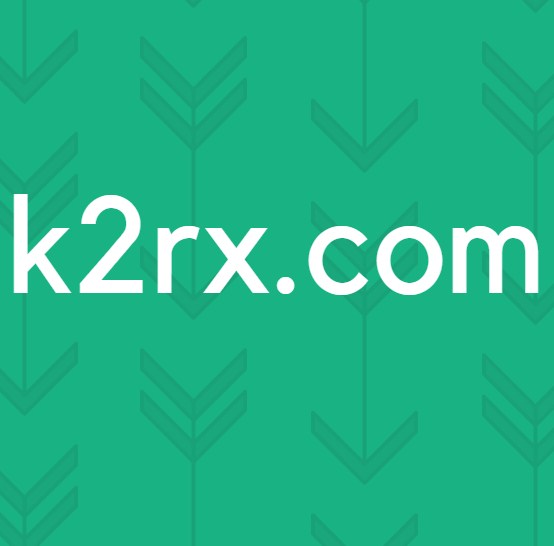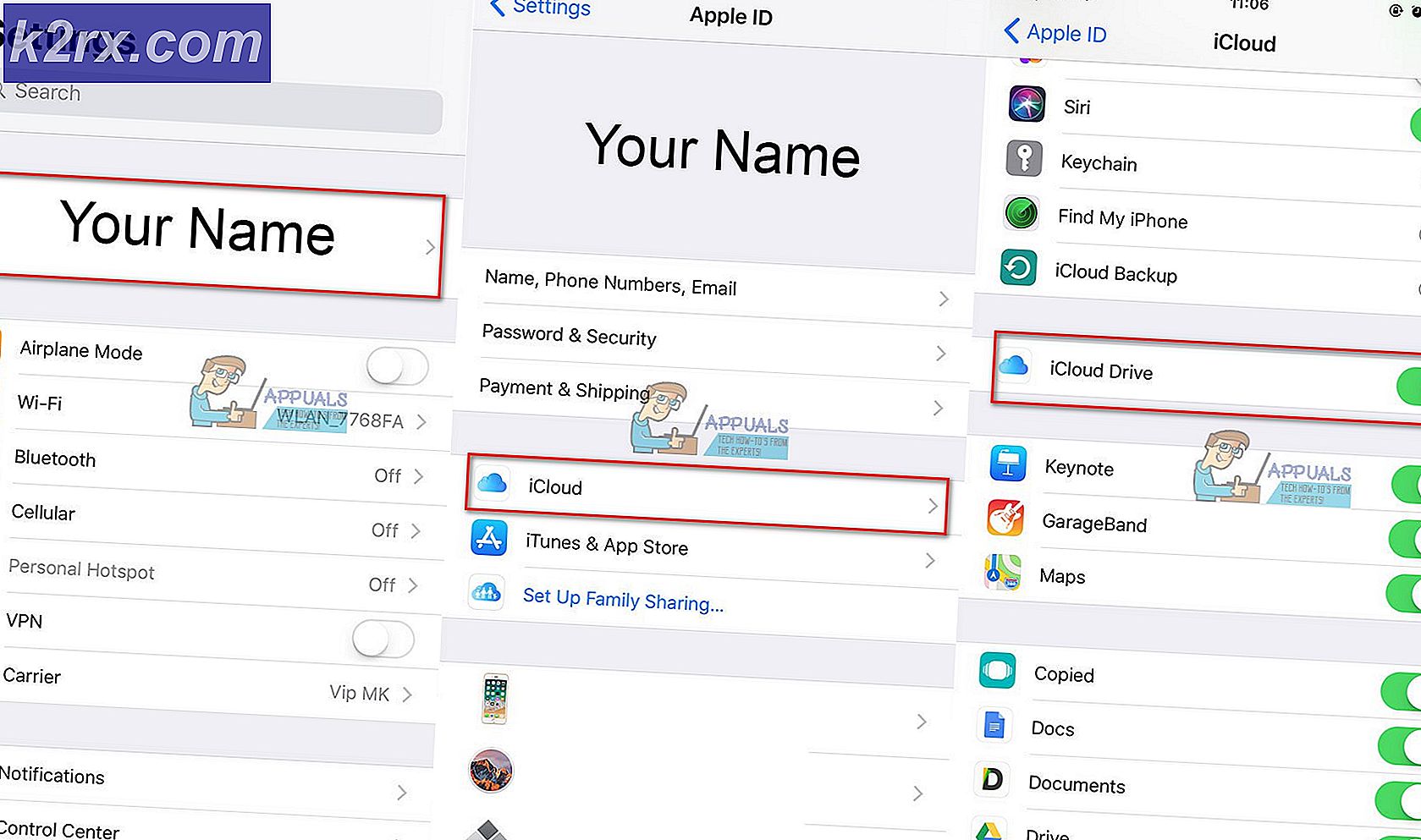Så här överför du filer mellan Android-telefoner och tabletter med MTP på Ubuntu
Enheter som använder Google Android och även de nyare Android x86- och Android x86_64-plattformarna är baserade på samma kärna som Ubuntu. Båda är implementeringar av GNU / Linux-operativsystemet, och filöverföringar mellan dem är vanligtvis mycket enkla. Om du kan ansluta en USB-kabel från telefonen eller surfplattan direkt till din Ubuntu-dator, har du generellt inga problem att skicka filer över. Detta fungerar även med Macintosh-maskiner som du har installerat Ubuntu, oavsett om de är dubbla eller inte.
Saker är lite mer komplicerade om du vill använda en Media Transfer Protocol-app istället för en filhanterare att göra det, eftersom MTP och Ubuntu inte nödvändigtvis gillar varandra. Lyckligtvis finns det ett sätt att få dem att kommunicera med samma filsystembibliotek för att enkelt överföra filer fram och tillbaka till någon av dina Android-enheter. Detta bör fungera med alla moderna officiella versioner av Ubuntu, inklusive de som använder alternativa grafiska filhanterare. Om du använder Xubuntu med Thunar, Lubuntu med PCManFM eller Kubuntu med Dolphin, har du fortfarande inga problem, men du måste använda rätt MTP-verktyg för att skicka filer över om du inte har ett lämpligt plugin.
Installera och använda MTP i Ubuntu
Du måste installera flera vanliga MTP-appar (Media Transfer Protocol) innan du använder den för att skicka och ta emot filer. Du kan göra det via Synaptic Package Manager om du har det tillgängligt genom att öppna det från Dash, Whisker Menu eller LX Panel. Du måste söka efter och installera dessa paket:
libmtp-common
mtp-tools
libmtp-dev
libmtp-runtime
libmtp9
Mer än troligt börjar Synaptic faktiskt föreslå några av dem som beroenden medan de installeras, så du behöver inte hitta dem alla enskilt. Du kan alltid börja skriva ett namn på ett paket så att du hittar det på den långa listan som Synaptic ger dig när du startar programmet. Naturligtvis behöver du root privilegier för att installera paket, så du måste antagligen ange ditt lösenord när du startar det.
En enklare metod skulle vara öppen en terminal genom att hålla ned CTRL, ALT och T och sedan utfärda dessa kommandon:
sudo apt-get uppdatering
sudo apt-get installera libmtp-vanliga mtp-verktyg libmtp-dev libmtp-runtime libmtp9
sudo apt-get dist-uppgradering
I båda fallen bör detta installera de verktyg du behöver för att arbeta med protokollet. FUSE (Filsystem i användarutrymme) styr filer som implementeras av användare utan att privilegierna gör det, och tillåter därför obegränsat tillträde till rotkontot, som har utgått som standard i Ubuntu. Du kan åsidosätta FUSE: s inbyggda säkerhetsfunktioner genom att redigera en specifik fil. Typ vid terminalen och tryck in.
I botten av den här filen hittar du en rad som läser #user_allow_other, och du måste ta bort hashmarkeringen längst fram på den raden. Varannan linje bör förbli kommenterad. Tryck CTRL och X samtidigt, tryck på y och tryck sedan på enter-tangenten. Detta sparar filen.
PRO TIPS: Om problemet är med din dator eller en bärbar dator, bör du försöka använda Reimage Plus-programvaran som kan skanna förvaret och ersätta korrupta och saknade filer. Detta fungerar i de flesta fall där problemet uppstått på grund av systemkorruption. Du kan ladda ner Reimage Plus genom att klicka härAnslut din enhet till datorn med USB-kabeln och skriv sedan lsusb för att få upp ett bord. Leta efter namnet på din enhet i tabellen. Du kan säkert ignorera någon annan information som programmet berättar för dig, och om du saknar namnet kan du säkert köra det så många gånger du vill.
När du har hittat raden som identifierar din enhet, kör och tryck på Enter. Du kan ersätta nano med namnet på en annan terminaltextredigerare om du hellre vill använda en annan än nano, som vi eller till och med emacs om du föredrar det. Lägg till koden längst ner i filen:
Byt namnOfDevice med namnet på den enhet du hittade efter att ha kört lsusb, och de fyra taltecknen ska ersättas med den första och andra uppsättningen fyrsiffriga adresser som hittades omedelbart efter det namnet. Tekniskt är texten efter # -symbolen en kommenterad etikett, och du kan skriva vad du vill ha efter det, så om du behöver göra en anteckning om information om din enhet är det här en lämplig plats att göra det.
När du har sparat filen, lossa och ta bort alla USB-enheter som är anslutna till ditt system och kör sudo service udev från ditt terminalfönster. Spara det återstående arbetet som du har öppnat och stäng alla program du kan innan du startar om datorn helt.
Så fort din dator startas om, anslut din Android-telefon eller surfplatta till den igen efter att du inte har låst skärmen. Du ska nu kunna överföra filer till och från din Android-enhet med hjälp av de snabbare MTP-biblioteken. Kör synkroniseringskommandot utan argument från terminalen när som helst du vill se till att buffertarna som Ubuntu använder för att tillfälligt lagra data skrivs ut helt till din Android-enhet. Detta kommer att säkerställa att du inte kommer att drabbas av någon form av dataförlust.
Om du har en microSDHC-plats på enheten kan Ubuntu även montera den som ett vfat-filsystem, vilket förvirrar vissa användare. Detta är faktiskt inte relaterat till MTP, och detta bör hända även om du inte har MTP installerad. Medan vfat står för Virtual File Allocation Table, finns det ingenting som virtualiseras eller emuleras. Detta är ett vanligt FAT12, FAT16 eller FAT32 filsystem som delar det arv med det gamla MS-DOS sättet att hantera filer. Microsoft Windows använde något som kallas en virtuell drivrutin för att låta dig skriva långa filnamn till dessa filsystem när DOS inte skulle tillåta det, och Android använder samma struktur för att montera bifogade SD-kort.
Om du har ett kort monterat så här kan du kopiera och flytta filer mellan det och Ubuntu utan några problem, men det kommer inte att stödja Unix-filbehörigheter. Se till att skicka ut det som om det var en separat USB-enhet för att förhindra förlust av data.
PRO TIPS: Om problemet är med din dator eller en bärbar dator, bör du försöka använda Reimage Plus-programvaran som kan skanna förvaret och ersätta korrupta och saknade filer. Detta fungerar i de flesta fall där problemet uppstått på grund av systemkorruption. Du kan ladda ner Reimage Plus genom att klicka här