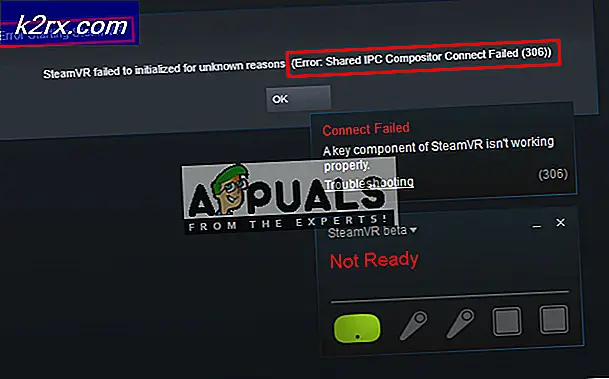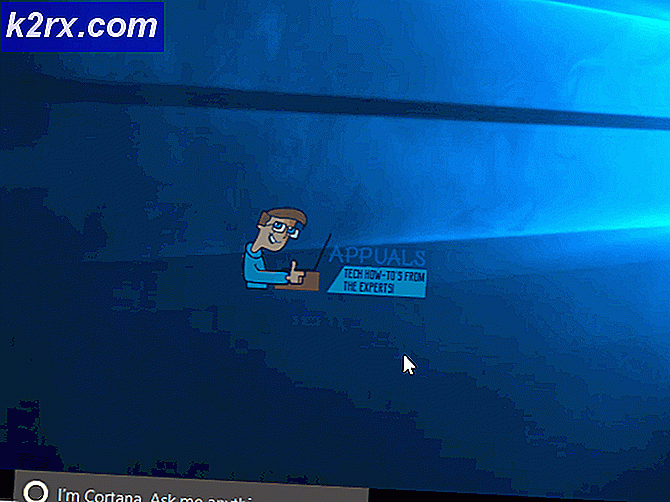Vad är WinDemo.Wim och hur man tar bort det
Windows Imaging Format (WIM) är ett filbaserat diskbildformat. Det har utvecklats av Microsoft för att hjälpa till att distribuera Windows Vista och senare versioner av Windows-operativsystemfamiljen, såväl som Windows Fundamentals for Legacy PCs.
I butikerna är apparater på displayen kända som demo-enheter för detaljhandeln. Detaljhandel med demo-enheter och innehåll installerat på dem är ansvariga för kundupplevelsen i butikerna eftersom kunderna ofta spenderar en stor del av sin tid att leka med dessa enheter.
WinDemo.wmi är en Windows-bildfil som används för att återställa demo-bilden på systemet. Användare brukar ta bort filen för att återvinna hårddiskutrymmet som används av återställningsbilden.
Lösning:
Återställningsbilderna lagras vanligtvis i en dold återställningspartition. Vi kommer att diskutera om åtkomst till partitionen och radera det, men du bör se till att du har återställningsmediet för ditt system eller skapa det med hjälp av verktyg för återställning av media som tillhandahålls av tillverkaren om du behöver återställa ditt system i framtiden. Följ stegen nedan för att:
PRO TIPS: Om problemet är med din dator eller en bärbar dator, bör du försöka använda Reimage Plus-programvaran som kan skanna förvaret och ersätta korrupta och saknade filer. Detta fungerar i de flesta fall där problemet uppstått på grund av systemkorruption. Du kan ladda ner Reimage Plus genom att klicka här- Håll Windows-tangenten och tryck på R för att öppna kördialogrutan och skriv diskpark i den och klicka på OK.
- Skriv disken Diskpart för att visa alla diskar vid Diskpart-snabbmeddelandet. Alla skivor på din dator kommer att listas med ett skivnummer
- Välj den skiva som innehåller återställningspartitionen genom att skriva välj disk n, där n ska ersättas med det skivnummer som anges tidigare
- Skriv listvolymen för att lista alla partitioner på den valda disken med alla partitionsetiketterna så att du kan bestämma vilken som är återställningspartitionen som ska raderas
- Ange partitionen du vill ta bort med volymnumret, så här: välj volym 3
- Skriv bort partitionen och tryck på Enter
- Håll ner Windows-tangenten + R för att hämta dialogrutan Kör
- Skriv diskmgmt. msc och tryck på Enter
- Detta kommer att hämta diskhanteringsfönstren som visar alla enheter på systemet och partitionen.
- Den borttagna återställningspartitionen skulle dyka upp som odelat utrymme. För att återskapa utrymmet kan du antingen skapa en ny volym eller lägga till mellanslag till den befintliga partitionen.
- Högerklicka på det odelade utrymmet och välj Skapa ny volym för att skapa en ny partition
- För att lägga till mellanslag till en befintlig partition Högerklicka på den befintliga partitionen och välj Utök volym
PRO TIPS: Om problemet är med din dator eller en bärbar dator, bör du försöka använda Reimage Plus-programvaran som kan skanna förvaret och ersätta korrupta och saknade filer. Detta fungerar i de flesta fall där problemet uppstått på grund av systemkorruption. Du kan ladda ner Reimage Plus genom att klicka här