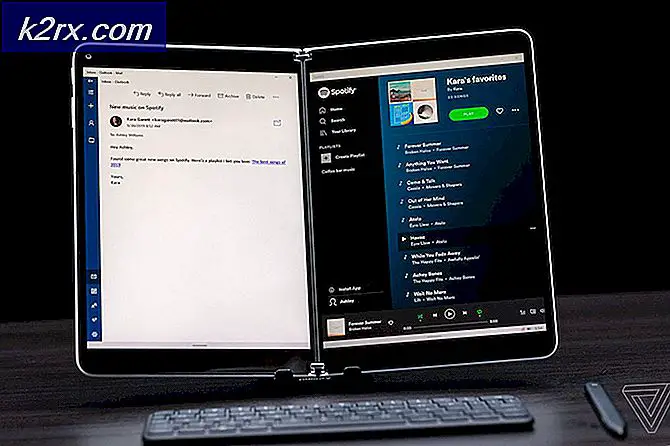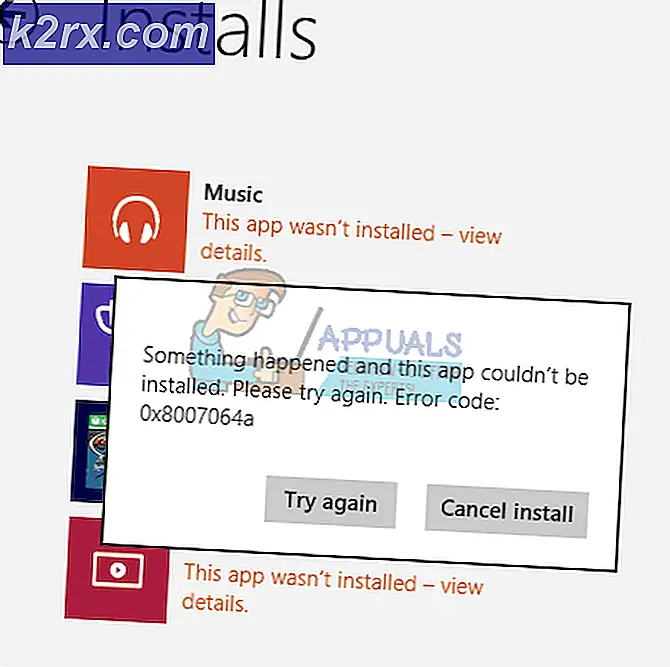Fix: Microsoft Excel 2016 öppnar tomt på Windows 10
Det har rapporterats av användare som belyser olika problem med deras Microsoft Excel 2016. Dessa rapporter rapporterade ett problem där en sparad arbetsbok skulle visas som tom. Enligt rapporterna skulle användare spara ett kalkylark och sedan avsluta filen. Men till sin förvåning verkade den nästa gång de försökte öppna filen som tom och alla uppmanades med en grå skärm.
Det här problemet kan orsakas av flera faktorer som inkluderar korrupt installation av Microsoft Excel, Excel-startpreferenser etc. Även om problemet låter kritiskt är det verkligen inte. Problemet kan enkelt lösas genom att implementera några enkla korrigeringar som nämns i artikeln nedan. Men innan vi går in på det, låt oss titta på vad som potentiellt kan orsaka problemet.
Vad får Microsoft Excel 2016 att öppna tomt på Windows 10?
Problemet kan orsakas av flera saker. I listan nedan har vi påpekat de som oftast är ansvariga för att generera problemet.
Nu när du har den grundläggande insikten om de potentiella faktorer som orsakar problemet kan vi fortsätta att lösa problemet. För att lösa problemet, följ lösningarna nedan i samma ordning som du får så att du får en snabb upplösning.
Lösning 1: Inaktivera hårdvaruacceleration
I vissa fall verkar Excel-filen tom eftersom Microsoft Excel inte kan ladda data i filen på grund av hårdvaruacceleration för grafikkortet. I sådana fall kan du åtgärda problemet genom att inaktivera hårdvaruacceleration. Här är hur:
- Öppna Microsoft excel.
- Klicka på Fil och välj sedan alternativ.
- Navigera till Avancerad och bläddra ner till Visa ruta.
- Se till attInaktivera hårdvaruaccelerationÄr markerad och klicka sedan på OK.
- Försök att öppna filen igen.
Lösning 2: Inaktivera alternativet ”Ignorera DDE”
Ibland uppstår problemet när din Microsoft Excel har DDE eller även känd som Dynamic Data Exchange aktiverat. Detta alternativ låter andra applikationer på ditt system prenumerera på artiklarna i Microsoft Excel. För att åtgärda detta måste du se till att alternativet ”Ignorera DDE” är avmarkerat i Microsoft Excel. Här är hur:
- Öppna Microsoft excel och klicka sedan på Fil.
- Välj alternativ och byt sedan till Avancerad flik.
- Bläddra ner och leta reda på Allmän ruta.
- Se till attIgnorera andra program som använder Dynamic Data Exchange (DDE)Alternativet är avmarkerat.
- Klick OK och se om det löser problemet.
Lösning 3: Tömma XLSTART-mappen
Som vi har nämnt ovan kan dina Microsoft Excel-startpreferenser ibland vara orsaken till problemet. Din startpreferenser lagras i XLSTART-mappen. Att tömma den här mappen återställer inställningarna och kan eventuellt åtgärda problemet. Så här hittar du mappen:
- Öppna Windows utforskaren.
- Klistra sedan in följande i adressfält:
% appdata% \ Microsoft \
- Leta reda på Excel och knacka på den.
- Navigera där till XLSTART och flytta alla filer från den till en annan plats, till exempel ditt skrivbord.
- När du är klar försöker du öppna Excel-filen igen och se om den löser problemet.
Lösning 4: Reparera Microsoft Excel
Om ovanstående lösningar inte löser problemet betyder det att du har en korrupt Microsoft Excel-installation. I ett sådant fall måste du reparera installationen. Detta kan enkelt göras genom att följa stegen nedan:
- Tryck Windows Key + X och välj Appar och funktioner från listan.
- På sidan Appar och funktioner söker du efter Microsoft excel. Om du använder Microsoft Office, sök efter det istället.
- Markera det och välj sedan Ändra.
- Utför en Snabb reparation och se om det löser problemet.
- Om det inte gör det, gå till Online reparation alternativ som ska lösa problemet.
Om ingen av ovanstående metoder fungerar, se till att du kontrollerar att dokumentet du försöker öppna verkligen är giltigt och lättillgängligt. Om dokumentet flyttas eller tas bort är det inte tillgängligt.